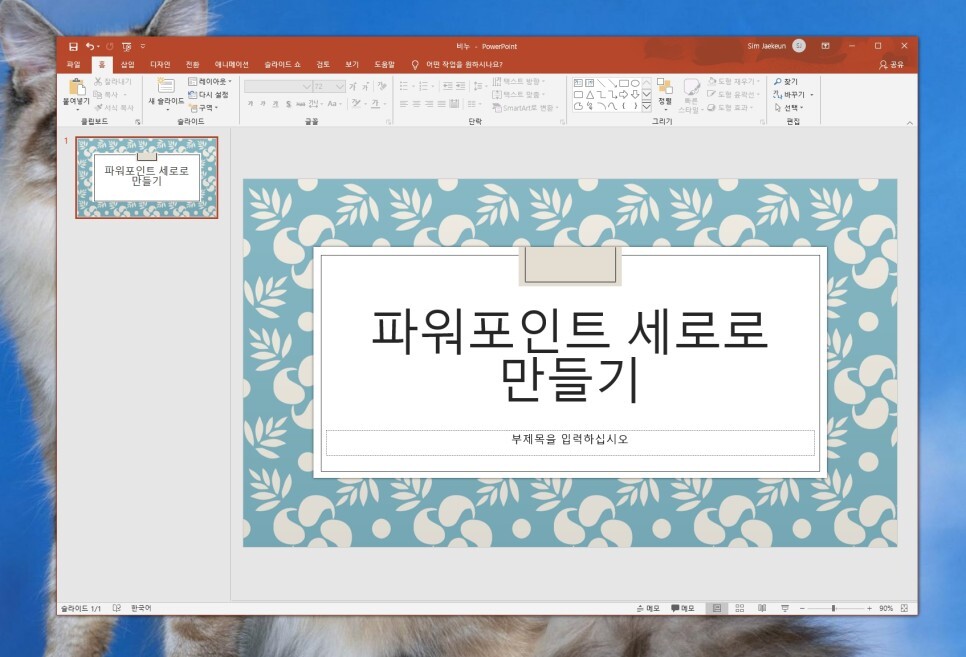
오늘은 파워포인트 세로 슬라이드 전환 및 인쇄방법에 대해서 한번 알려 드리겠습니다.
최근 그동안 움츠려드렸던 각종 사업들이 시작되면서 파워포인트로 사업계획이나 아니면 회의 자료 등을 작성 하실일이 많으실 텐데요. 파워포인트로 유인물을 만들다 보면 형태에 따라 가로 슬라이드도 좋지만 세로슬라이드 형태가 훨씬 적합할 때가 있습니다. 이럴때 파워포인트 세로 슬라이드 형태로 만들어 사용할 수가 있습니다.

먼저 파워포인트 위쪽의 리본 메뉴를 보시면 “디자인” 메뉴가 있는데 이것을 선택해 주세요.
그리고 그다음에 “슬라이드 크기 선택” 버튼을 누르면 하위 메뉴가 뜨고 여기서 “사용자 지정 슬라이드 크기”라는 버튼을 눌러 줍니다.

그러면 위와 같이 슬라이드 크기 설정 화면이 나오고 우측에 보시면 방향 섹션에 슬라이드의 가로세로 설정을하는 옵션이 있습니다. 여기에서 세로로 골라주면 슬라이드가 세로 형태로 보여지게 되고 출력도 마찬가지로 세로로 출력이 가능하게 됩니다.
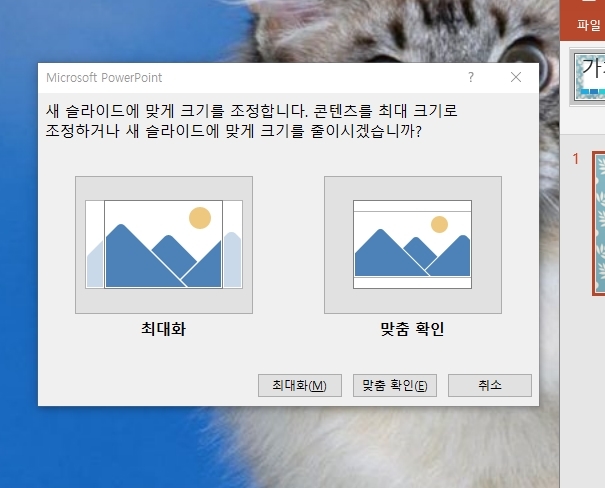
그런데 이렇게 선택을 하고 나면 “새슬라이드에 맞게 크기를 조정합니다” 라면서 이런 화면이 나오는데요. 말 그대로 이미지에 맞게 맞춤식으로 슬라이드 사이즈를 지정할 수도 있고, 아니면 이미지의 최대 크기로 조정할 수도 있습니다.
이것은 그냥 한번 적용해 보시면 한번에 아실 거라고 생각이 됩니다.
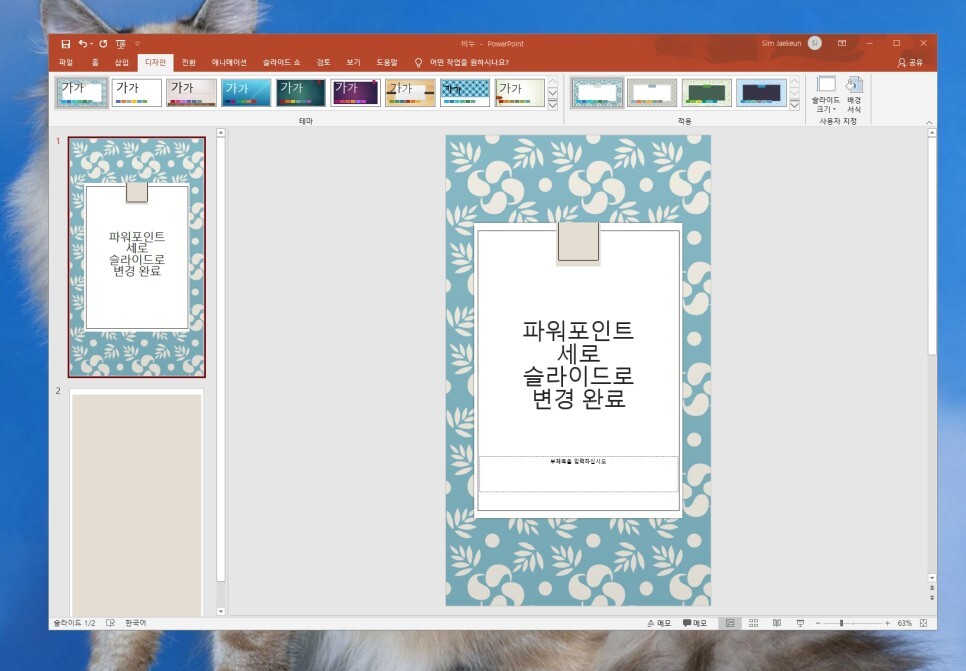
그러면 여기서 저 같은 경우에는 맞춤확인을 눌러서 적용 시켜보겠습니다. 그렇게 하고 나니 이렇게 파워포인트가 세로 슬라이드로 변경되었습니다. 정말 정말 간단하죠?
그리고 파워포인트 세로 인쇄 방법도 그냥 프린트를 하면 세로형태로 알아서 인쇄가 된답니다.
혹시나 해서 파워포인트 세로 슬라이드로 만드는 방법을 동영상으로도 한번 남겨 보았으니 궁금하신분들은 동영상을 통해서 확인 해 보시기 바랍니다. 이상으로 파워포인트 세로 슬라이드 전환 및 인쇄방법에 대해서 알려 드렸습니다.
'컴퓨터팁' 카테고리의 다른 글
| 인터넷 브라우저 추천, 네이버 웨일 브라우저 빠르고 다양한 기능까지! (0) | 2021.12.31 |
|---|---|
| 넷플릭스 시청기록 삭제 및 확인 완전 쉬움 (0) | 2021.12.31 |
| 윈도우10 게임바 끄기 및 게임녹화 및 화면캡처 방법 (0) | 2021.12.31 |
| 윈도우10 기본앱 프로그램 설정방법(초간단) (0) | 2021.12.30 |
| 줌 ZOOM 화상회의 PC다운로드 및 사용 방법(초간단) (0) | 2021.12.30 |