무료 동영상 녹화 프로그램,

요즘에 강의를 하거나 아니면 컴퓨터 화면을 녹화해서 동영상을 녹화 해야되는 경우가 종종 생기는데요.
그럴때 프로그램을 찾다보면 너무나 어렵거나 아니면 제조사의 워터마크가 큼지막하게 나오거나 아니면 시간 제한이 있는 것들이 많습니다.
그래서 이런것이 없는 진짜 무료 동영상 녹화 프로그램이 없나 찾게되는데요. 이런 분들을 위해서 제가 하나 소개 드려볼까 합니다.
특히 이 프로그램은 시간제한도 없고, 워터마크도 없다보니 더더욱 좋답니다.
사실 여러가지 프로그램들이 더 있는데 초보자 입장에서 정말 쉽고 간편하게 할 수 있기 때문에 이것을 추천드립니다.
우리가 찾던 그런 프로그램, 오캠 (Ocam)
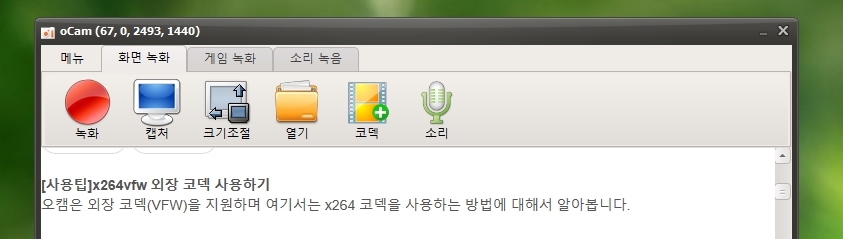
바로 오캠이라는 프로그램인데요. 무료로 다운받을 수가 있습니다.

네이버에서 오캠을 치시면 나오고요 아래 링크 시켜놓겠습니다. 여기서는 오캠뿐만 아니라 버추얼dvd라는 프로그램을 만든 회사로 오히려 잘 알려져있을겁니다. 프로그램을 설치하고 나면 먼저 간단한 설정을 해 보아야 하는데 먼저 이것을 알려드려보겠습니다.
무료 동영상 녹화 프로그램 옵션 설정하는 방법
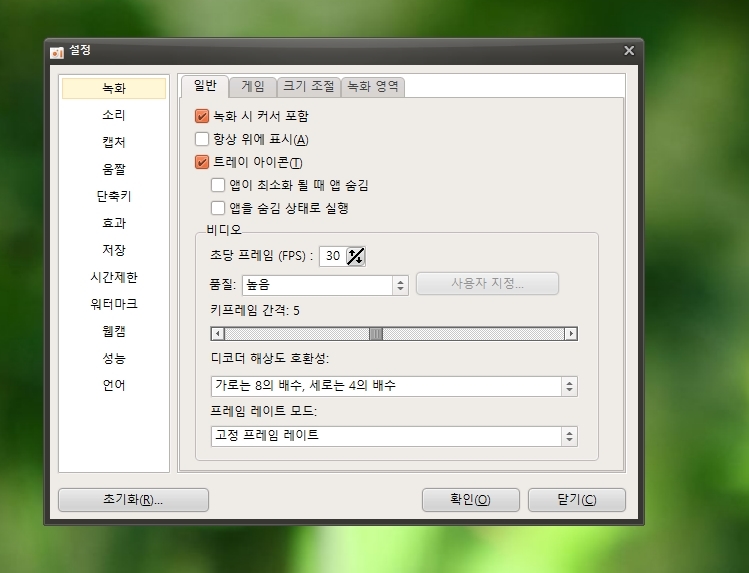
제일 먼저 녹화 설정을 해야하는데 여기서는 녹화된 동영상의 품질을 결정할 수가 있습니다.
여기서 보시면 초당 프레임은 최대한 높여주시는게 좋고, 품질도 높음으로 해 주세요.
그리고 프레임 레이트 모드도 고정 프레임 레이트로 해주시는게 훨신 좋은 화질로 녹화할 수 있답니다.
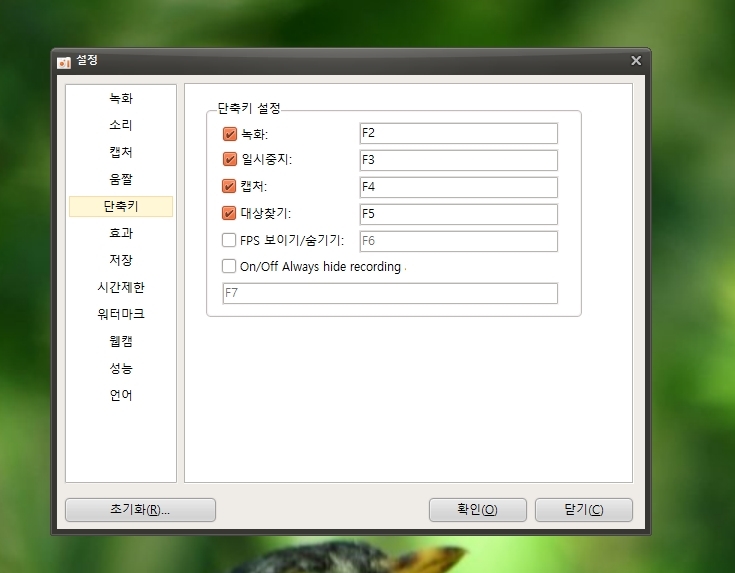
그다음에는 단축키를 설정 해 주세요. 왜냐하면 화면을 즉시 녹화했다가 일시 중지, 또는 녹화를 멈추어야 할때 굳이 커서를 옮길 필요없이 곧바로 녹화를 조정할 수가 있기 때문이죠. 기본값들은 위로 설정되어 있으니 다른 것을 쓰지 않는다면 크게 건들지 않으셔도됩니다.
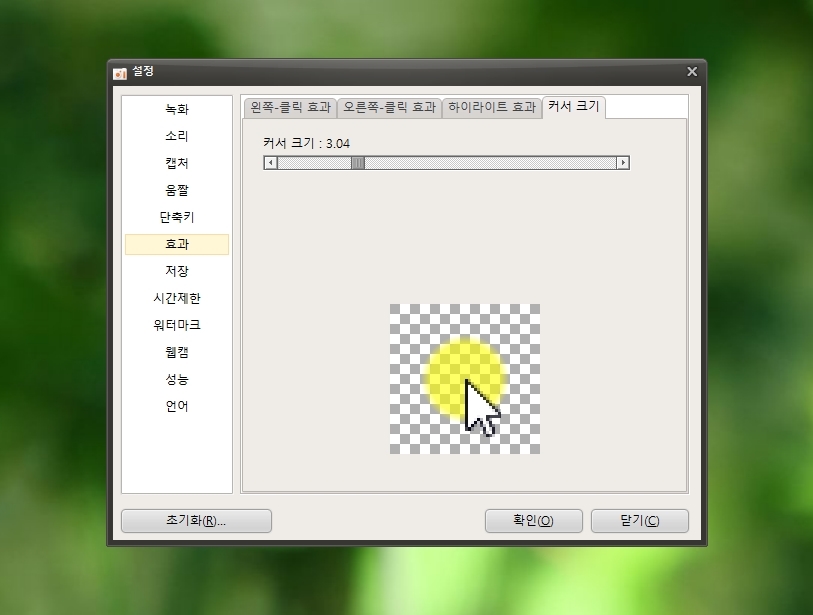
그리고 강의를 하시거나 특정 프로그램 등을 소개하신다면 이렇게 커서 효과도 넣을 수가 있답니다.
커서의 모양 및 크기 뿐만 아니라 하이라이트 효과도 조정할 수 있으니 참고하세요.

그리고 요즘에 워터마크들도 많이들 넣으시던데요..워터마크도 이렇게 넣어주면 사용할 수가 있고 위치랑 조절할 수가 있답니다.
무료 동영상 녹화 프로그램으로 녹화하기
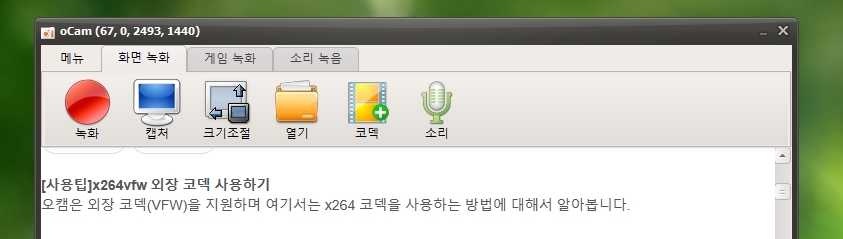
그러면 이제 본격적으로 녹화를 시작 해 보겠습니다.
프로그램을 실행하면 위와 같은 화면이 나오고 또 스크린 위에 아래와 같이 녹색모양의 네모난 틀이 하나 나옵니다.
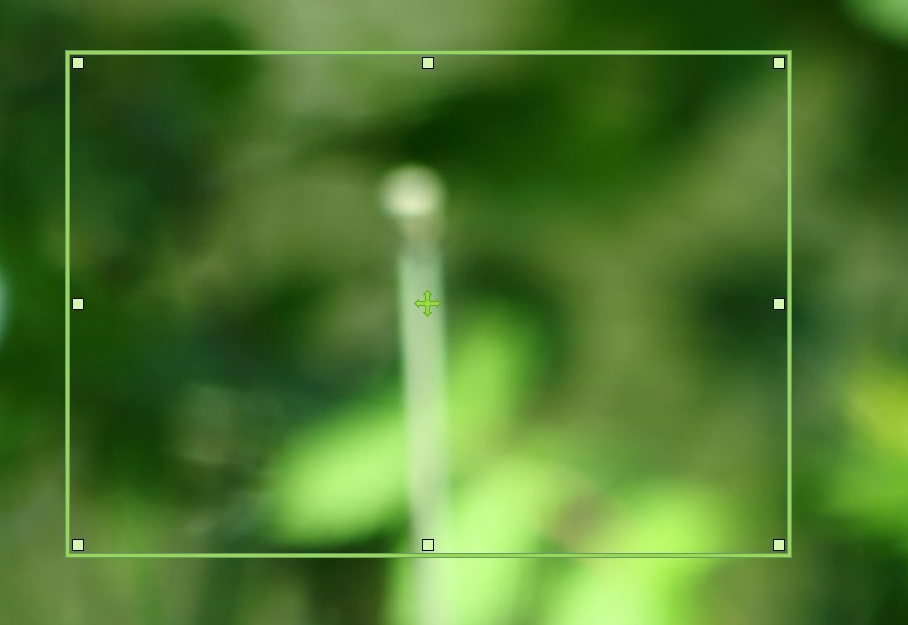
이게 뭐냐면 여기 틀에 보이는 화면을 녹화해주는 일종의 녹화할 범위(사이즈)를 지정 해 주는 틀입니다.
위에서 크기조절 버튼을 누르면 각 모니터의 사이즈에 맞게 알아서 조절이 되기도 하고, 수동으로 좌우를 늘려서 사용할 수도 있습니다.

그리고 녹화버튼을 누르면 위와 같이 녹화가 시작되고 중지, 일시중지, 캡처 화면으로 바뀌게됩니다.
여기서 캡처화면은 순간적으로 그 화면을 캡처 사진 화면으로 남겨주는 것을 뜻합니다
제가 무료 동영상 녹화 프로그램을 이용해서 컴퓨터 화면을 녹화 해 본 동영상인데 너무나 쉽습니다.
한번도 안 해 보신분들도 누구나 쉽게 녹화를 할수가 있으니 참 편리하고 좋습니다.
혹시나 과제를 수행하거나 나만의 동영상을 만들고 싶으신분들은 오캠 (Ocam) 한번 이용해 보시기 바랍니다.
사이트는 여기로 가시면 됩니다. 이상으로 it꿀팁을 마치겠습니다.
시간제한 워터마크 없음!
'컴퓨터팁' 카테고리의 다른 글
| 유튜브 음원 추출 및 다운로드 방법 (0) | 2022.01.04 |
|---|---|
| 텔레그램 PC버전 다운로드 및 설치방법 초간단 안내! (0) | 2022.01.04 |
| 카카오톡 대화내용 백업 및 복구방법(사진 동영상 포함) (0) | 2022.01.04 |
| 윈도우10 사진 이미지 미리보기 설정 및 해제 방법 (0) | 2022.01.01 |
| 인터넷 브라우저 추천, 네이버 웨일 브라우저 빠르고 다양한 기능까지! (0) | 2021.12.31 |
