컴퓨터를 사용하다가 갑자기 너무 느려지는 경우가 있습니다. 이럴때는 바이러스나 아니면 프로그램의 오류를 예상해 볼 수가 있는데요.
이를 확인 하는 방법은 작업관리자에서 확인하면 됩니다.
저도 최근에 컴퓨터가 너무 느려져서 알아 봤더니 AHNLAB V3 백신을 사용하는 경우 백신이 종료되지 않게 해주는 프로그램인 asdf service application가 문제의 원인이었더군요.
그러면 지금부터 asdf service application 때문에 컴퓨터가 느려지는 경우 실행 중지 및 삭제 방법에 대해서 알아보도록 하겠습니다.

윈도우키 + X 키를 눌러서 나오는 메뉴에서 "작업관리자"를 실행 해 주면 됩니다.
아니면 작업관리자 단축키인 CTRL+SHIFT +ESC를 한번에 눌러줍니다.

그러면 위와 같이 작업관리자가 나옵니다.
여기서 보시면 CPU 사용율이 97%에 육박하고 있고 메모리 점유율도 꽤 높은 프로세스가 보입니다.
바로 asdf service application 프로세스가 문제네요.
여기서 이를 선택하고 오른쪽 버튼을 누르고 나서 “작업 끝내기”를 눌러주면 해당 프로세스가 꺼집니다.

그런데 위와 같이 액세스가 거부되었습니다라고 나올 경우가 있는데요.
이럴때는 V3백신을 열어주세요.

사용하는 버전마다 조금씩 다를 수 있지만 위와 같이 메인화면에서 톱니바퀴 모양을 눌러 설정으로 들어갑니다.
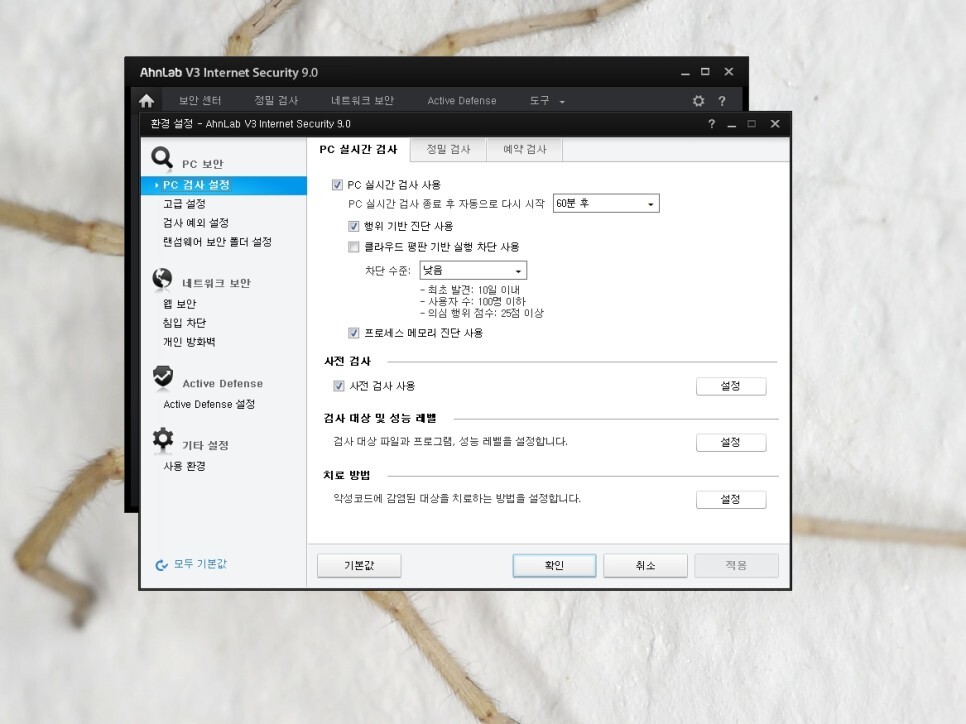
그러면 설정을 변경할 수 있는 메뉴들이 나오는데, 여기서 PC검사 설정의 고급설정으로 들어갑니다.

그런 후에 V3 제품 보호 설정되어 있는 V 체크 부분을 해제하면 됩니다.

그러면 위와 같이 V3 보호기능을 해제할 수가 있습니다.
계속 이런 문제가 생긴다면 V3를 삭제하고 다른 무료백신을 설치할 것을 권해드립니다.
아니면 V3를 삭제한 후에 다시 설치해 보시기 바랍니다.
이상으로 asdf service application 실행 중지 및 삭제 방법에 대해서 알아보았습니다.
이렇게 모든 조치를 해 주니 확실히 CPU와 메모리 사용율이 여유가 생기면서 다시 컴퓨터가 정상적인 속도로 작동을 하네요.
'컴퓨터팁' 카테고리의 다른 글
| 배틀넷 2022년 여름세일 시작, 디아블로2 리저렉션, 스타 리마스터, 콜오브듀티 할인! (0) | 2022.06.27 |
|---|---|
| 네이버 QR로그인으로 내정보 및 보안 지키기 (0) | 2022.01.15 |
| USB랜카드 인터넷 끊김 현상 해결방법 (0) | 2022.01.14 |
| 윈도우10 키보드 반응 속도 빠르게 조절하기 (0) | 2022.01.14 |
| 노트북 램 교체 및 추가 방법 정말 쉽게 설명! (0) | 2022.01.14 |