윈도우10 배경화면 및 화면보호기(잠금화면) 변경 방법
안녕하세요 알림이입니다.
윈도우를 첫 사용하는 유저들이라면 기본화면이 단색으로 되어 있으실텐데요.
가끔씩 분위기 전환을 위해서 윈도우 배경화면을 바꾸고 싶을때가 있습니다.
그래서 오늘은 윈도우 10 배경화면과 화면보호기(잠금화면)을 변경하는 방법에 대해서 알려드리겠습니다.

윈도우 시작버튼을 누르면 톱니바퀴와 같이 생긴 "설정" 버튼이 있습니다
이것을 누르면 윈도우 설정 화면이 나오고 여기에서 여러가지 다양한 설정을 변경할 수 있습니다.

우리가 할 윈도우 배경화면 변경 설정메뉴는 “개인설정”이라는 곳에 들어가면 있습니다.

개인 설정을 누르면 이런 메뉴가 나옵니다.
여기서 배경화면을 바꿀 수가 있는데 배경 아래의 탭을 눌러보면 사진, 단색, 슬라이드쇼 이렇게 3가지의 설정이 있습니다.

저 같은 경우는 기분에 따라서 또는 계절에 따라서 배경화면을 바꾸곤 하는데요.
오늘은 메인보드 제조사에서 제공하는 월페이퍼 사진을 배경으로 한번 바꿔보도록 하겠습니다.
그냥 여기서 사진으로 선택하고 찾아보기를 눌러서 원하는 사진을 골라주면 됩니다.
그러면 너무나 쉽게 윈도우 배경화면이 내가 원하는 사진으로 바뀌는 것을 볼 수가 있습니다.
https://support.microsoft.com/ko-kr/help/17780/featured-wallpapers
참고로 윈도우 배경화면 월페이퍼를 찾으시는 분들께서는 마이크로소프트 에서 자체적으로 윈도우 배경화면을 제공하고 있으니 여기서 원하는 것을 찾아 사용해도 좋습니다.

그리고 여기서 잠금화면, 일명 화면보호기의 사진들도 변경할 수가 있습니다.
이걸로 끝내기에는 뭔가 아쉬워서 화면 보호기 사진도 변경 해 보도록 하겠습니다.
이것도 위와 마찬가지로 배경에 탭이 있는데 특이하게 윈도우 추천 이라는 목록이 있습니다.
저는 개인적으로 이 모드가 참 마음에 들더군요. 고해상도의 자연의 풍광이 담긴 멋진 사진들이 그때그때 돌아가면서 나와주니 이 모드를 추천드립니다.
그리고 본인만의 사진으로 화면보호기를 변경하고 싶다면 위에서 바탕화면 바꾸는 방법과 동일하게 해 주면 됩니다.
그러면 화면보호기 모드에 진입했을 때 내가 설정한 사진으로 나옵니다.
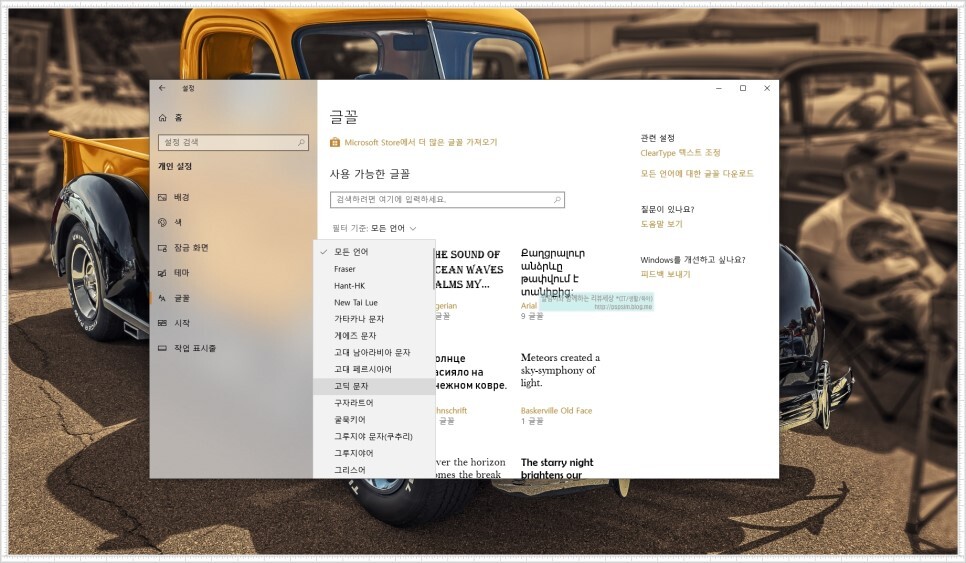
그리고 개인설정 부분에서는 윈도우 글꼴도 변경할 수 있으니 참고하시기 바랍니다.
이상으로 윈도우10 배경화면 및 화면보호기(잠금화면) 변경 방법을 알아 보았습니다.
'컴퓨터팁' 카테고리의 다른 글
| 윈도우 10 설치 USB 만들기 몇분 안걸림! (0) | 2021.12.19 |
|---|---|
| PDF 합치기, 용량줄이기, 워드변환, 엑셀변환, 이미지 파일 변환 한번에! (0) | 2021.12.18 |
| 인스타그램 PC버전으로 쉽게 사진 올리기, 다운받기! (0) | 2021.12.18 |
| 3DP CHIP, 노트북 컴퓨터 드라이버 원클릭으로 설치 및 설정 (0) | 2021.12.17 |
| 구글 크롬 원격 데스크톱 프로그램으로 원격지원 연결 방법 (0) | 2021.12.17 |