반응형
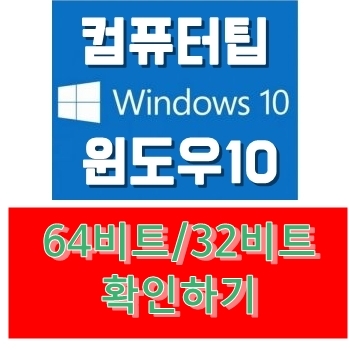
안녕하세요 알림이 입니다.
오늘 업무중에 제 동료중에 한명이 궁금해 하는 컴퓨터 팁을 하나 가지고 왔네요~
요즘 윈도우10 에서 프로그램을 설치 하다 보면 항상 64비트 또는 32비트 버전을 설치 할 것인지 물어보는 경우가 많습니다.
그러면 내 컴퓨터에 설치된 윈도우10은 64비트 인지 아니면 32비트인지 확인해야 될 필요성이 있습니다.
이때 아래의 2가지 방법으로 쉽게 확인할 수가 있답니다!
(참고로 운영체제는 같이 사용하는 CPU 프로세서의 비트수에 맞게 설치해야합니다.)
지금부터 윈도우10 64비트 32비트 확인방법(초간단)에 대해서 알아보겠습니다.
설정에서 확인하기
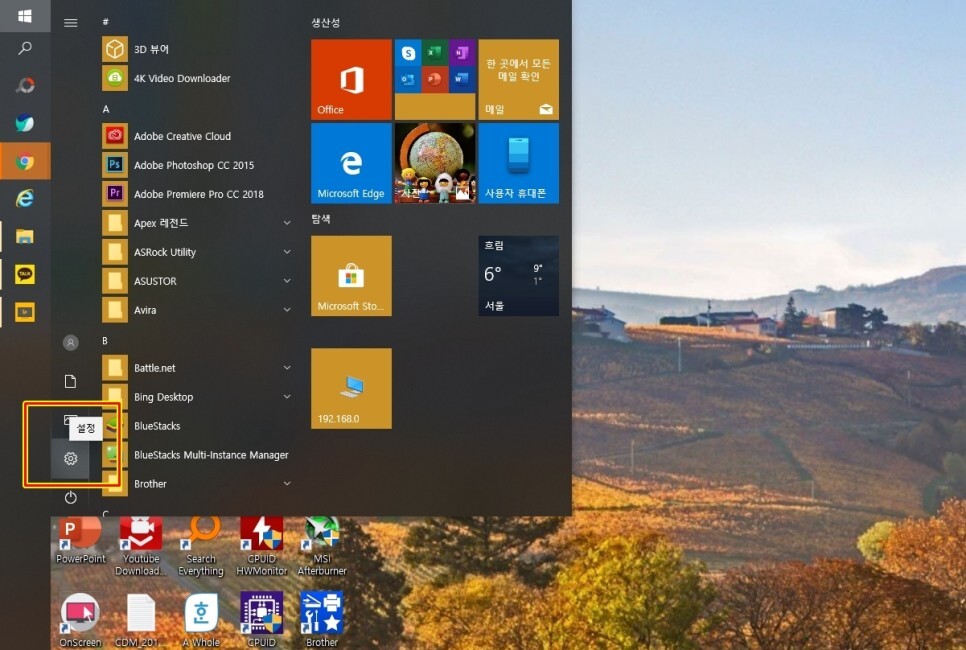
제일 먼저 윈도우 시작키 버튼을 누르면 나오는 메뉴에서 톱니바퀴 모양의 설정을 누르세요.
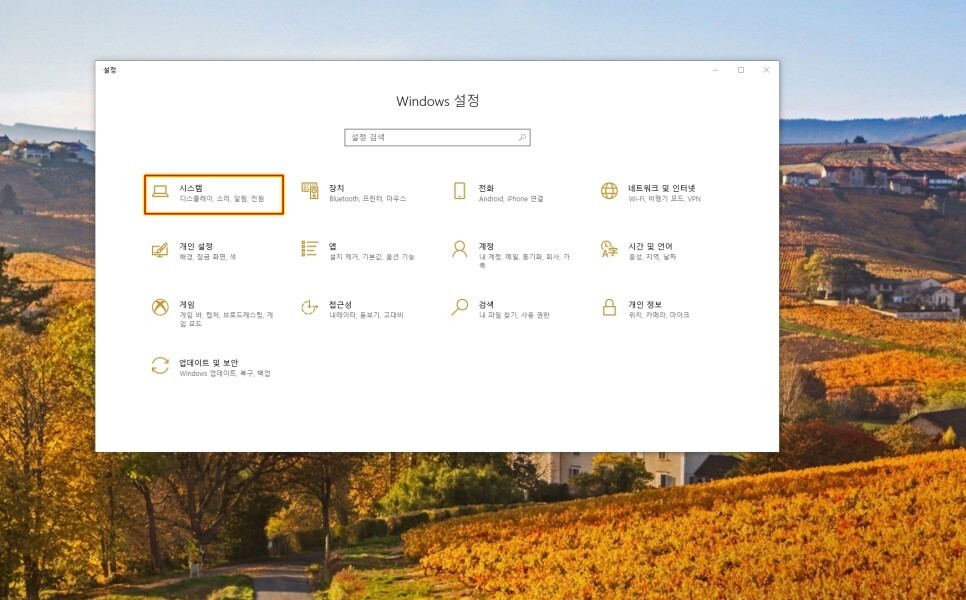
그러면 위와 같이 윈도우 설정하는 화면이 나오고, 여기서 시스템을 클릭 해 줍니다.
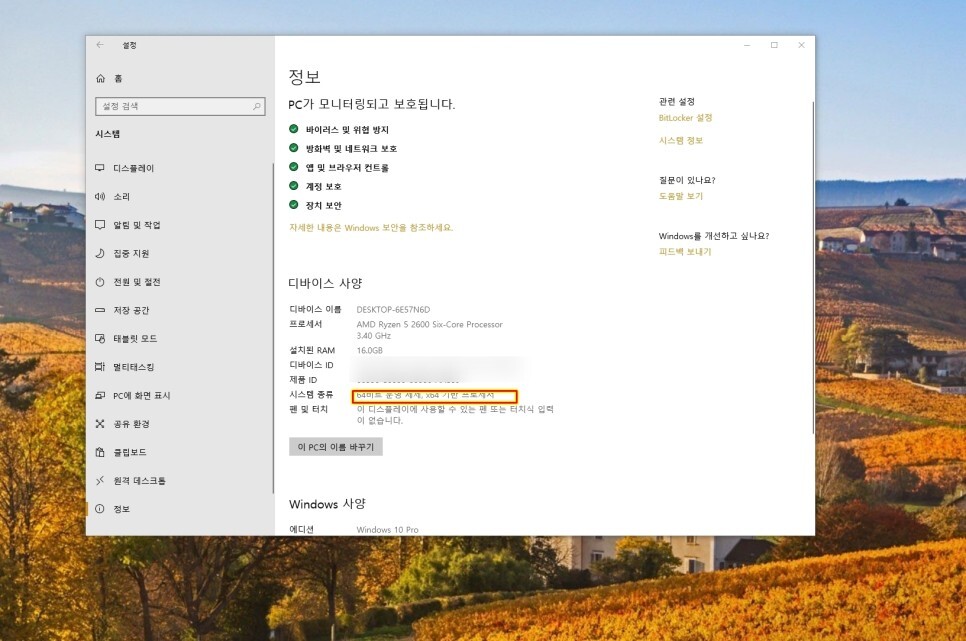
그러면 위와 같이 정보가 나오고 중간쯤에 보면 디바이스 사양이 있고 여기의 시스템 종류에서 확인할 수 있습니다.
반응형
제어판에서 확인하기
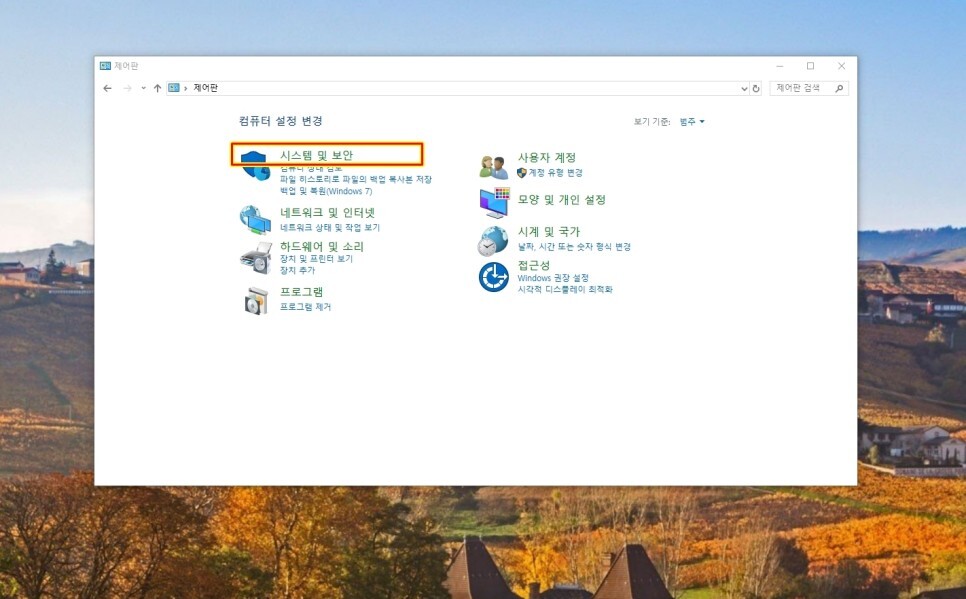
물론 위의 방법으로도 확인할 수 있지만 제어판에서도 확인할 수가 있습니다.
제어판 단축키는 윈도우키 + Pause 입니다.
참고로 Pause 키는 PrtScn(프린트스크린)과 ScrLk(스크린락) 키 옆에 있습니다.
제어판으로 들어간 다음에 "시스템 및 보안"을 클릭하세요~
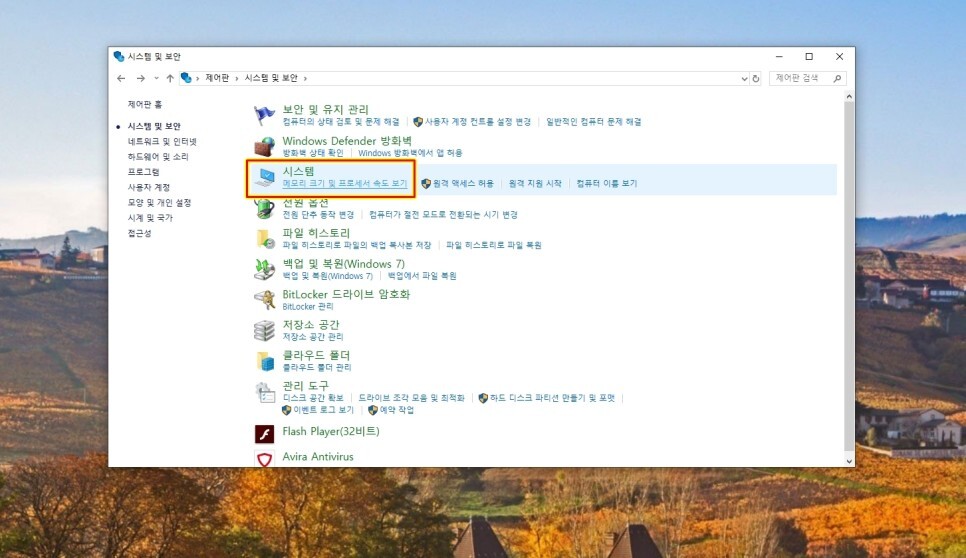
그러면 위와 같이 시스템 및 보안 메뉴가 나오는데, 여기서 시스템 항목에 보시면 "메모리 크기 및 프로세서 속도 보기"라는 항목을 보실 수가 있습니다. 이것을 한번 더 클릭 해 주세요.
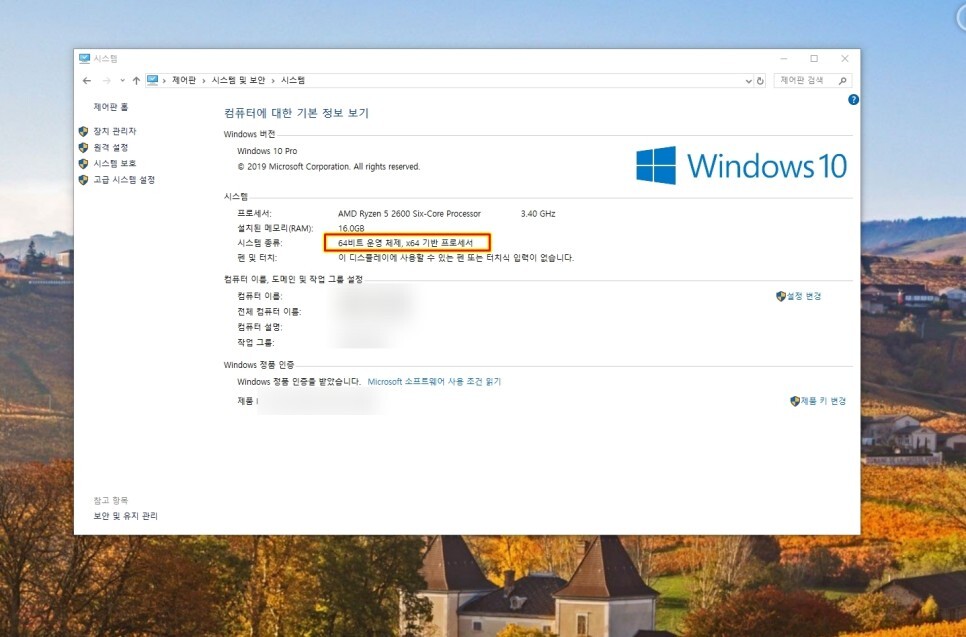
반응형
'컴퓨터팁' 카테고리의 다른 글
| 윈도우 디펜더 끄기 켜기 쉬운방법 (0) | 2021.12.22 |
|---|---|
| 포토샵 무료설치 및 무설치 대체 프로그램 안내 (0) | 2021.12.21 |
| 한글 기본 글꼴 변경 설정 방법(쉬움) (0) | 2021.12.21 |
| 마우스 우클릭 해제 방법 (빠른 무설치) (0) | 2021.12.20 |
| 윈도우10 디스크 조각 모음 방법(컴퓨터 꿀팁) (0) | 2021.12.20 |