파워포인트 PPT 여백 없이 여러 슬라이드 한 장에 인쇄하기
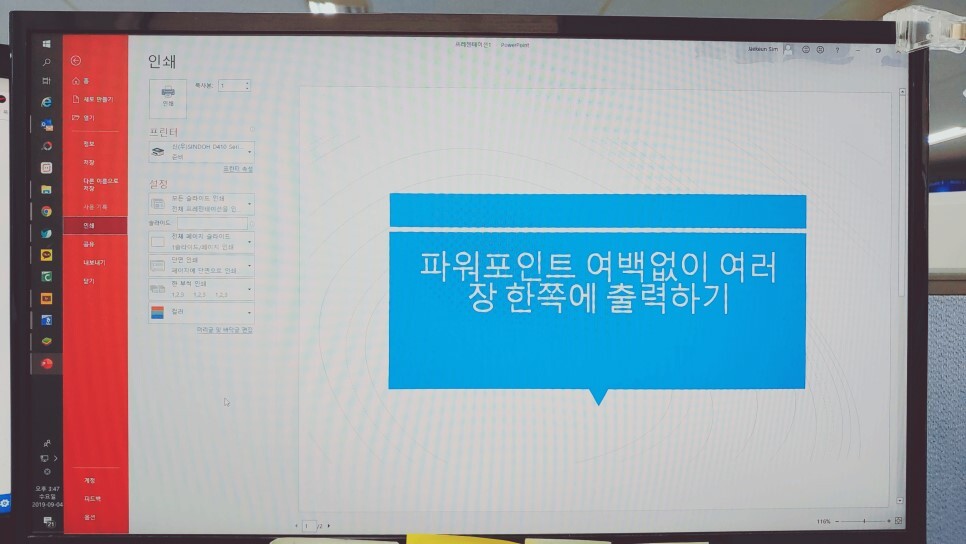
안녕하세요 알림이입니다.
최근에 저도 사회에 무엇인가 공헌을 해 보고자 여러 가지 IT 관련 정보 팁을 전달해 드리고 있습니다.
오늘은 2학기 개강에 앞선 대학생 및 신입사원 들을 위한 IT 꿀팁입니다.
대학교 강의자료 수업 PPT를 인쇄해야 할 때 여러 슬라이드 페이지를 A4용지 한 장에 인쇄하고 싶을 때가 있습니다.
또한 회사원들도 방대한 분량의 PPT 회의자료 또는 유인물을 인쇄해야 할 때가 있습니다.
하지만 슬라이드 장수가 너무나 많아서 용지를 절약하고자 한 장에 여러 슬라이드를 모아찍기를 하고 싶을 때가 있습니다.
그럴 때 유용하게 쓰일 수 있는 파워포인트 팁입니다.
그러면 지금부터 파워포인트 PPT 여러 장을 여백 없이 한 장에 모아찍기 인쇄하는 방법에 대해서 알아보겠습니다.
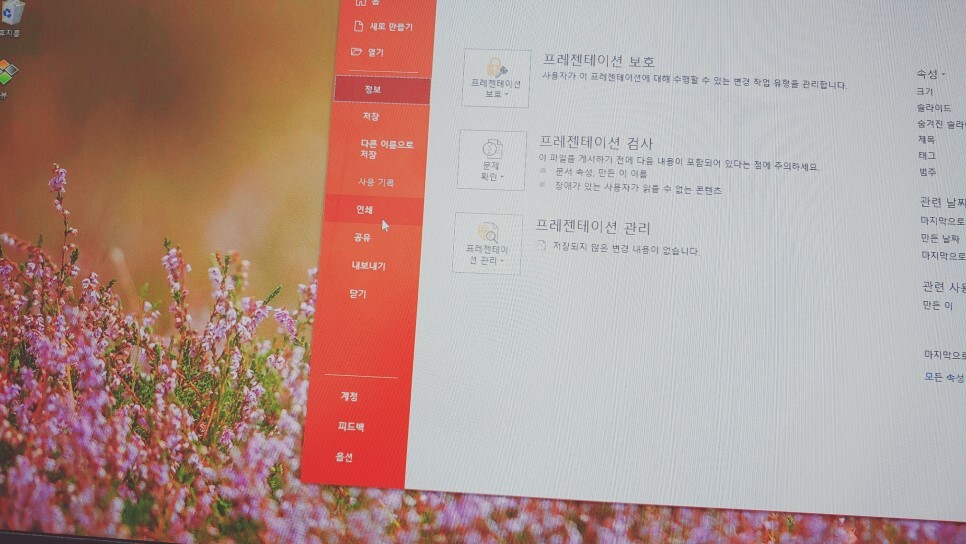
인쇄 버튼을 눌러주면 위와 같이 인쇄 미리 보기 화면이 나옵니다.
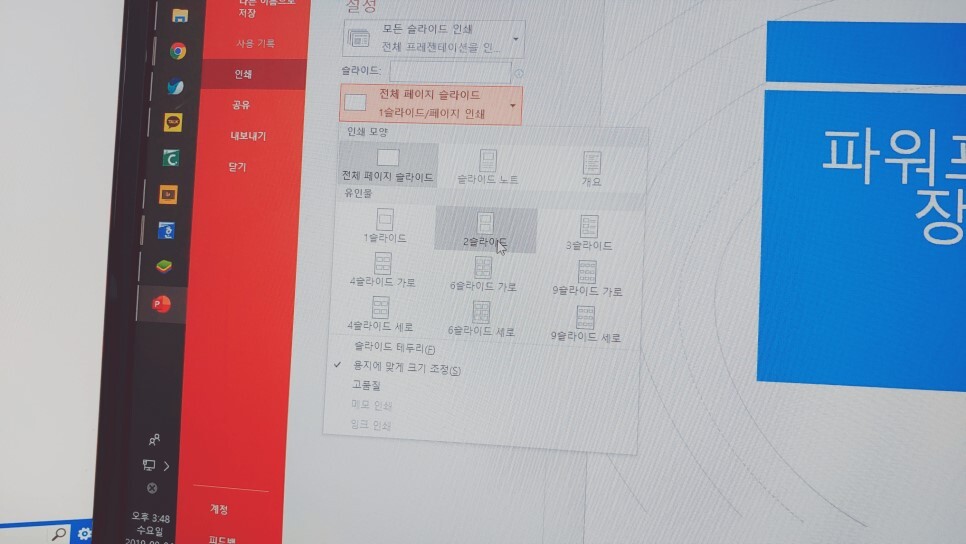
여기에서 보통 A4 한 장에 여러 장의 슬라이드를 인쇄하기 위해서 유인물 형태로 지정을 해 줍니다.
그러면 2슬라이드, 3슬라이드 이런 식으로 한 장에 여러 장을 뽑을 수 있는 설정을 해 줄 수가 있습니다.
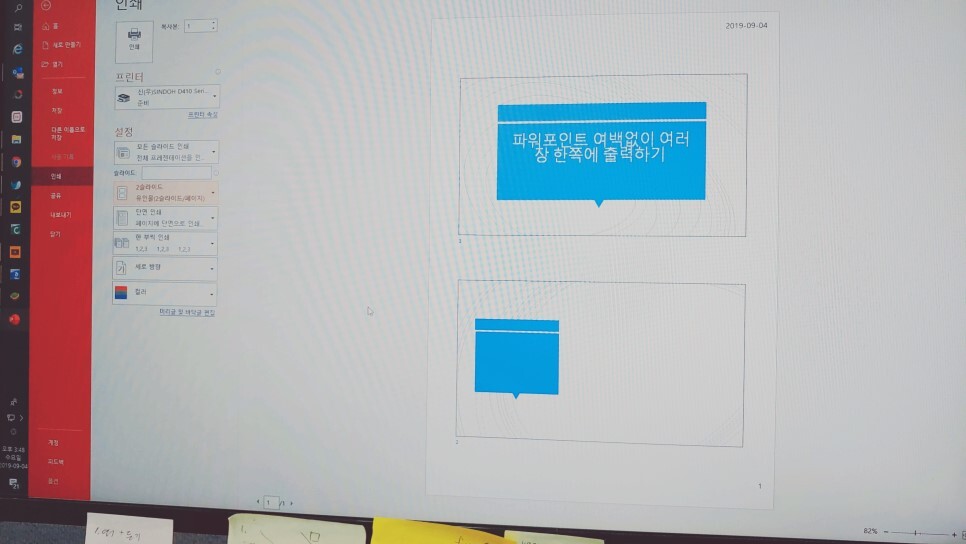
메뉴에서 2슬라이드를 정하면 위와 같이 2개의 슬라이드가 한 장에 나오기는 합니다.
하지만 오른쪽의 미리보기 화면에서 보듯이 위아래 여백이 너무나 많아서 2장을 담았을 때도 슬라이드가 작아지기 때문에 가독성이 굉장히 떨어집니다. 그런데 친구들 강의자료 PPT를 보면 여백 없이 한 장에 꽉 채워서 출력해 오는 경우를 볼 수가 있습니다.
그러면 이제부터 어떻게 하는지 알려드리겠습니다.
파워포인트 PPT 여백 없이 여러 슬라이드 한 장에 인쇄하기
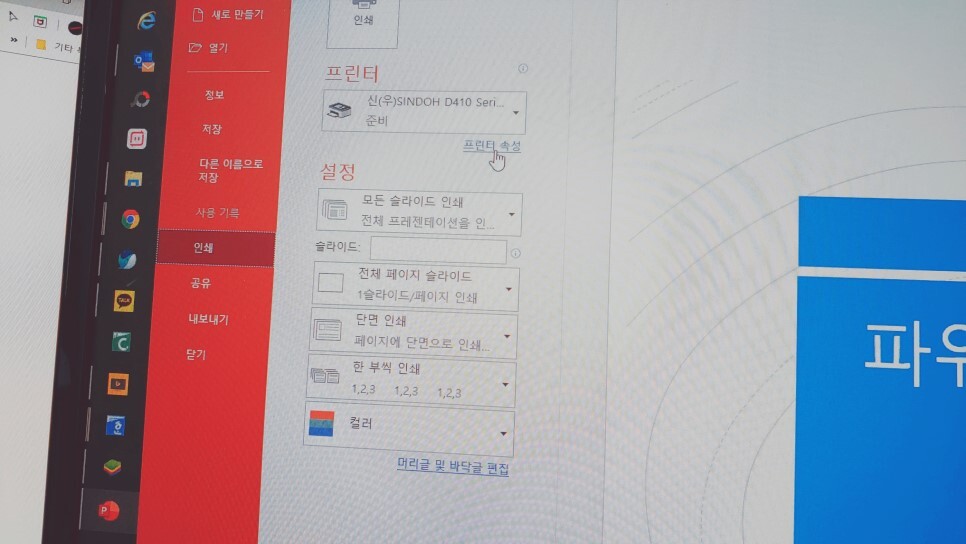
이럴 때는 프린트의 속성에서 조절해 주면 2장의 슬라이드를 A4 한 장에 출력할 때 반쪽씩 꽉 채워서 파워포인트 PPT를 여백 없이 출력할 수 있습니다. 먼저 프린트 속성을 눌러줍니다.
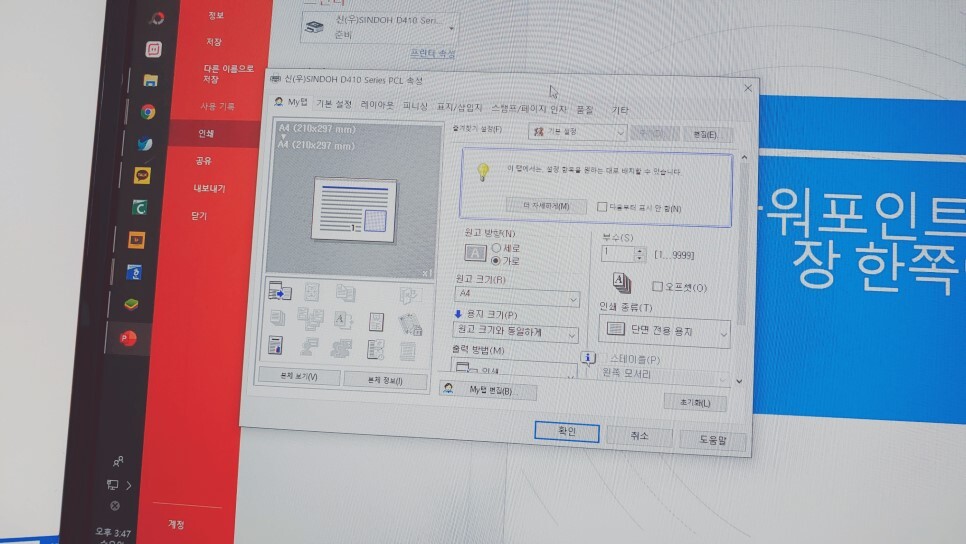
그러면 프린트의 속성을 설정할 수 있는 메뉴가 나오는데, 이 메뉴는 프린터의 종류마다 조금씩 다릅니다.
저는 신도리코 프린터 설정 기준으로 해 보겠습니다.
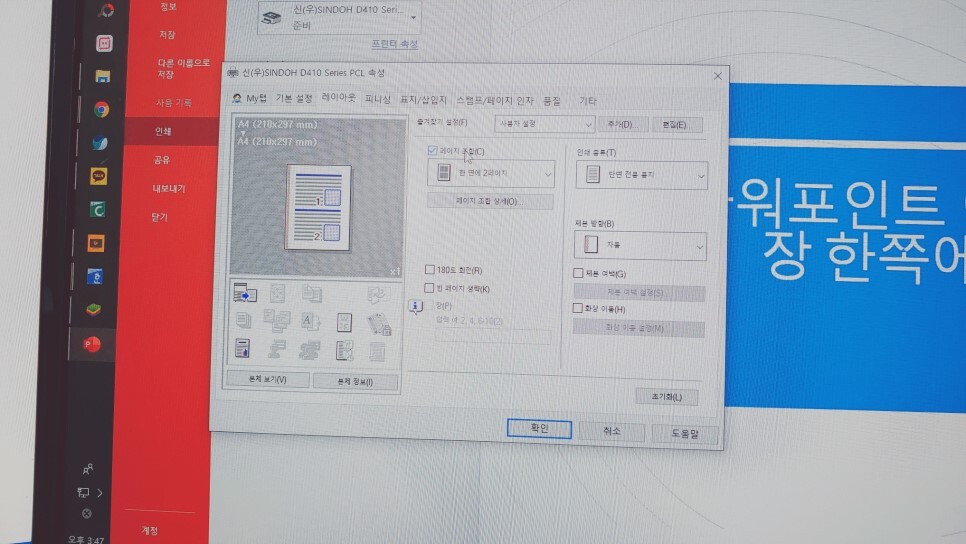
"레이아웃"을 눌러주고 "페이지 조합" 이라는 옵션을 체크해 주면 "한 면에 2페이지"라는 설정을 볼 수가 있습니다.
여기에서 해당 옵션을 선택해주면 파워포인트 PPT 여러 슬라이드를 여백 없이 한 장에 모아서 인쇄를 할 수가 있습니다.

이건 집에 있는 브라더 프린터의 설정 부분입니다. 여기서는 멀티페이지라고 나와있는데 여기서 2 IN 1을 선택해 주면 됩니다.
프린터마다 설정이 다르기는 해도 비슷한 용어로 설정이 되어 있기 때문에 쉽게 찾으실 수가 있을 겁니다.
그러며 한 장에 2슬라이드를 선택하던 아니면 4슬라이드를 선택하던 꽉 차게 인쇄가 되어 훨씬 보기 좋습니다.
저도 대학교 신입생 꿀팁으로 선배님한테 배운건데 오랫동안 잘 써먹고 있습니다.
그런데 주위를 보면 생각보다 이를 모르는 사람들이 많아서 한번 공유해 봅니다.
'컴퓨터팁' 카테고리의 다른 글
| 윈도우10 디스크 조각 모음 방법(컴퓨터 꿀팁) (0) | 2021.12.20 |
|---|---|
| 윈도우10 시작프로그램 추가 삭제로 부팅 속도 향상하기 (0) | 2021.12.20 |
| 윈도우10 모니터 주사율 변경 및 확인 방법 (0) | 2021.12.19 |
| 윈도우 10 설치 USB 만들기 몇분 안걸림! (0) | 2021.12.19 |
| PDF 합치기, 용량줄이기, 워드변환, 엑셀변환, 이미지 파일 변환 한번에! (0) | 2021.12.18 |