
안녕하세요 알림이 입니다.
최근에 하드디스크에 비해서 뛰어난 성능의 SSD가 굉장히 저렴해지면서 어느덧 컴퓨터 시스템의 메인 저장 장치로 자리 잡아가고 있습니다.
그러다 보니 하드디스크를 사용하는 유저들이 줄어들고 있지만, 아직까지도 대용량의 사진 또는 동영상 데이터들을 백업하기 위해서 여전히 하드디스크를 사용하고 있습니다.
그런데 하드디스크의 경우 계속 사용하다 보면 데이터를 플래터라는 곳에 저장을 하게 되는데 이때 한 곳에 연속되게 저장이 되는 것이 아니라 빈 공간에 할당되는 구조기 때문에 디스크 조각 모음이 필요합니다.
쉽게 설명드리자면 하드디스크에 총 1번부터 1,000번까지의 저장소가 있다면 컴퓨터 시스템이 처음에는 차례대로 데이터를 저장합니다.
하지만 컴퓨터 시스템은 쉴 새 없이 데이터를 쓰고 지웠다를 반복하면서 중간중간 사이가 비게 되면서 어떠한 프로그램을 설치하거나 데이터를 저장할 때 그 중간중간에 나눠서 저장을 해 줍니다. 그러다 보니 이 프로그램을 실행시키기 위해 저 여러 군데로 흩어진 영역의 데이터를 모두 읽어야 하기 때문에 액세스 속도가 느려지기 마련이지요.
이럴 때 윈도우10 디스크 조각 모음을 하면 이런 것들을 한군데 몰아서 다시 재배열을 해줌으로써 하드 디스크의 액세스 속도를 향상시켜 줍니다.
윈도우10 디스크 조각 모음 방법

먼저 윈도 탐색기를 실행합니다. 여기서 "장치 및 드라이브"를 보시면 설치된 디스크들을 볼 수가 있습니다.
그다음으로 윈도우10 디스크 조각 모음을 할 드라이브를 선택해 주면 됩니다.
참고로 하드디스크만 해당이 되고 SSD 디스크는 해당되지 않으니 참고하시기 바랍니다.
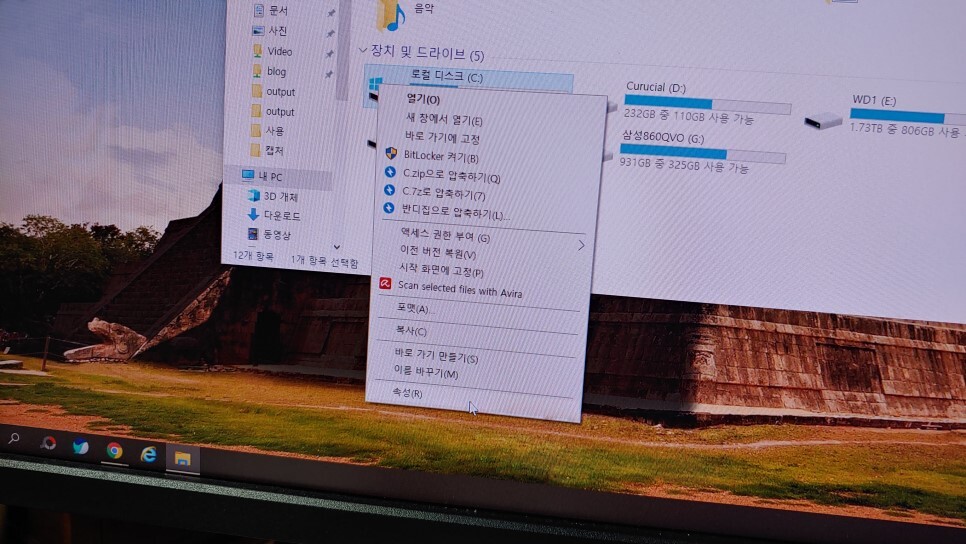
그런 다음에 오른쪽 마우스 버튼을 누르면 위와 같이 세부 메뉴가 나오는데 여기서 "속성"을 선택해 줍니다.
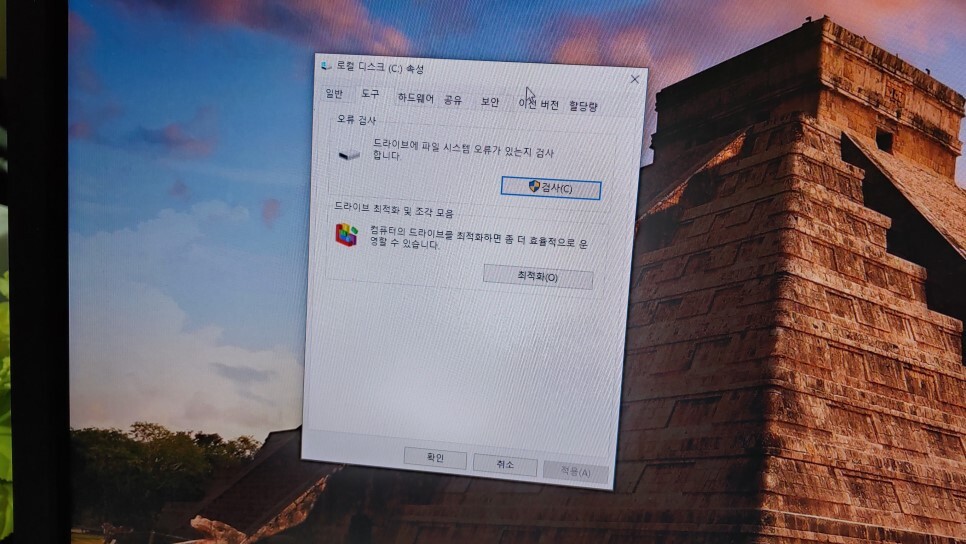
그리고 위쪽의 "도구"탭을 선택해주면 디스크 오류 검사와 드라이브 최적화 및 조각 모음 메뉴가 나타납니다.
여기에서 "최적화" 버튼을 누르면 됩니다.

위와 같이 "드라이브 최적화" 화면이 나오면서 최적화할 드라이브를 선택해 주면 됩니다.
그런데 내 디스크가 SSD 인지 하드디스크인지 알 방법이 없다고요?
여기서 보시면 제 시스템의 경우 SSD와 하드디스크가 설치되어 있는데 미디어 유형을 보면 알 수가 있으니 걱정 마시기 바랍니다.
그리고 현재 상태를 보면 "최적화 필요"라는 문구가 새겨져 있어서 어떤 것을 해야 될지 딱 나옵니다.

여기서 디스크 조각 모음을 할 하드디스크를 선택 한 후에 "최적화" 버튼을 누르면 최적화 상태가 됩니다.
참고로 하드디스크 용량이 크면 클수록 시간이 소요되니 참고하시기 바랍니다.
이렇게 하드디스크 조각 모음을 해주면 읽기 속도가 조금 더 향상된 시스템을 느낄 수가 있습니다.
그저 간단히 하드 디스크 최적화만 시켜도 성능이 향상되기 때문에 알아두면 좋은 컴퓨터 팁입니다.
이상으로 윈도우10 디스크 조각 모음 방법에 대해서 알아보았습니다.
'컴퓨터팁' 카테고리의 다른 글
| 한글 기본 글꼴 변경 설정 방법(쉬움) (0) | 2021.12.21 |
|---|---|
| 마우스 우클릭 해제 방법 (빠른 무설치) (0) | 2021.12.20 |
| 윈도우10 시작프로그램 추가 삭제로 부팅 속도 향상하기 (0) | 2021.12.20 |
| 파워포인트 PPT 여백 없이 여러 슬라이드 한 장에 인쇄하기 (0) | 2021.12.19 |
| 윈도우10 모니터 주사율 변경 및 확인 방법 (0) | 2021.12.19 |