
최근 코로나 사태 때문에 직장인들은 재택근무를 그리고 학생들은 집에서 온라인 교육을 수강하고 있습니다.
그래서 요즘 이러한 직장인들 업무지원과 학생들의 원격교육 수강을 위하여 많이 쓰이는 줌 ZOOM 화상회의 PC다운로드 설치 및 사용방법에 대해서 한번 정보를 공유 해보려고 합니다.
가입 및 설치 하기

먼저 줌 ZOOM 사이트에 접속을 하면 위와 같이 나옵니다. 이 서비스를 사용하기 위해서는 회의에 참가할 분들 모두 가입이 되어 있어야 합니다. 중간에 보시면 "업무용 이메일 입력"이라는 부분에 통해서 이메일을 입력하고 난 후 그 메일 계정으로가서 인증을 해 주면 됩니다.
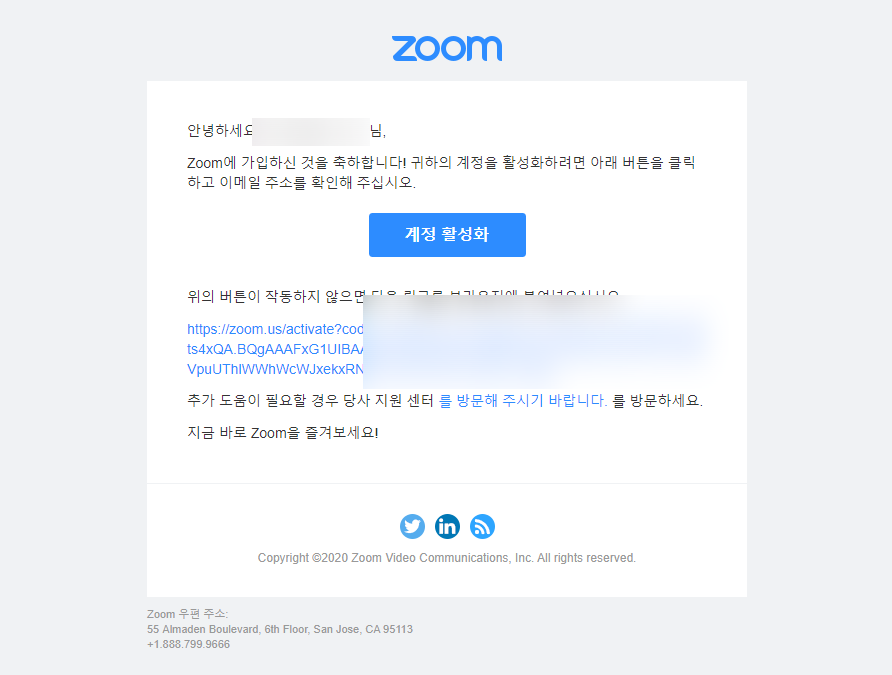
인증하는 방법은 위의 계정활성화를 눌러주면 됩니다. 그러면 사용할 준비를 모두 마치게 된것이죠.
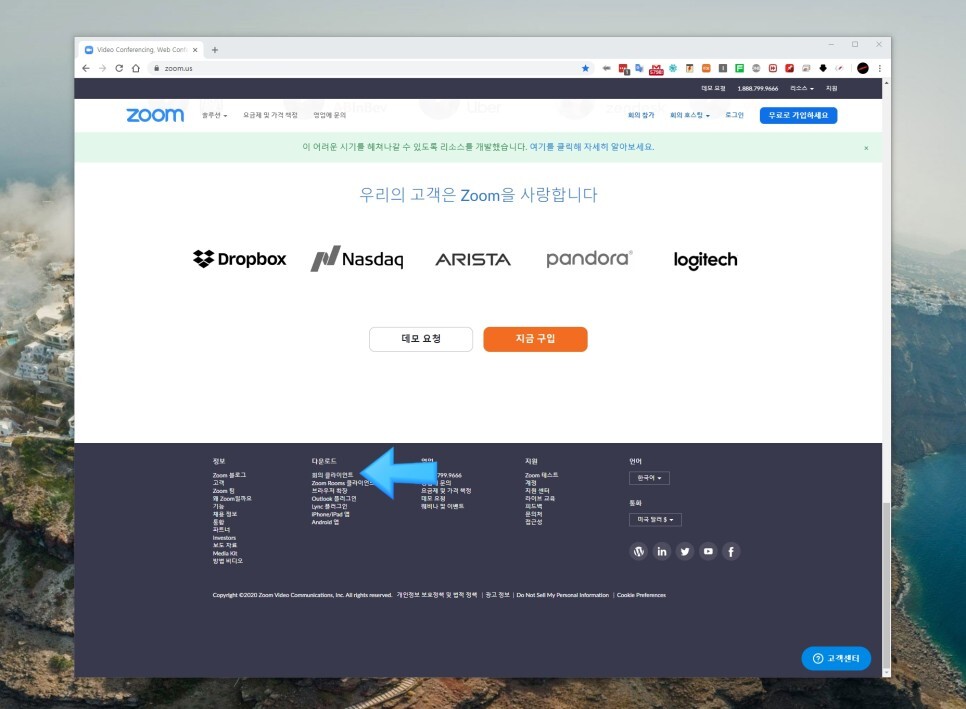
그럼 이제 솔루션을 설치를 해야 되는데 제일 밑에 쪽으로 보시면 다운로드가 있습니다.
여기서 회의 클라이언트를 눌러 주세요.
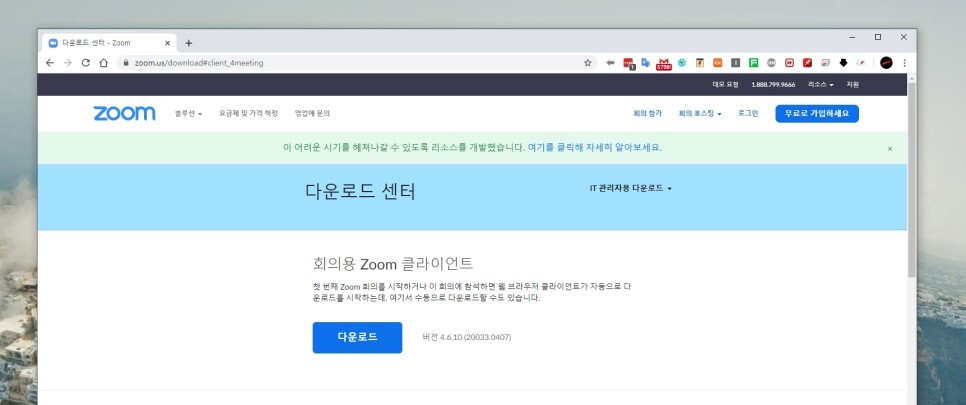
그러면 위와 같이 중 화상회의 프로그램 PC 다운로드 설치 링크가 나오는데 이것을 클릭해서 설치해 주시기 바랍니다.
접속 주소는 아래에 남겨놓습니다.
사용하기
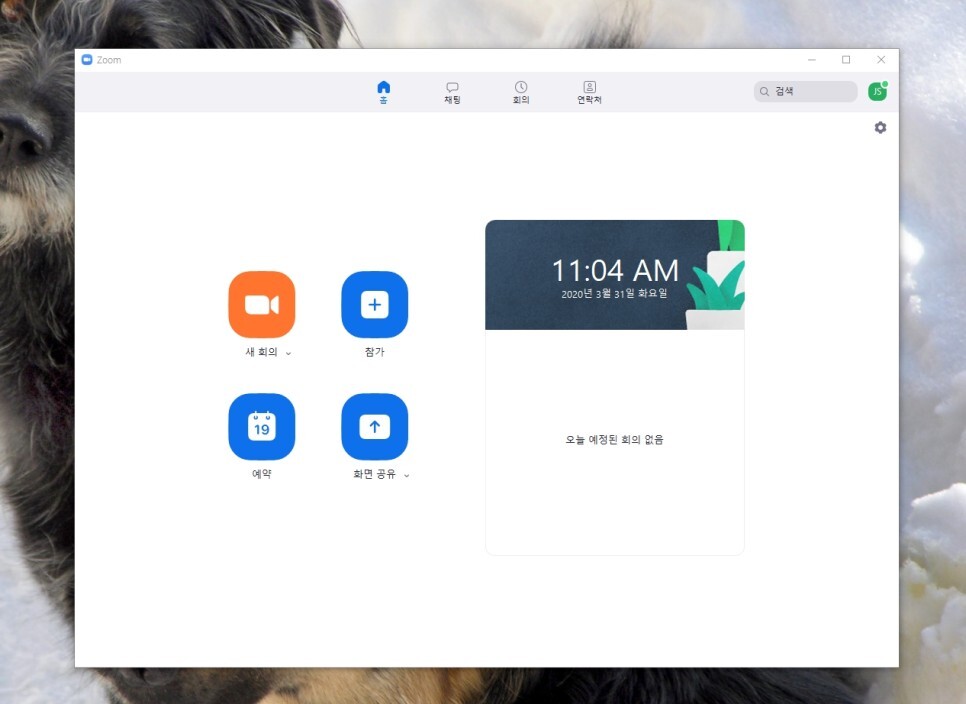
그리고 나서 설치를 해 주고 실행을 하면 위와 같은 화면이 나옵니다.
여기에 보시면 위쪽에 홈, 채팅, 회의, 연락처라는 목록 있습니다.
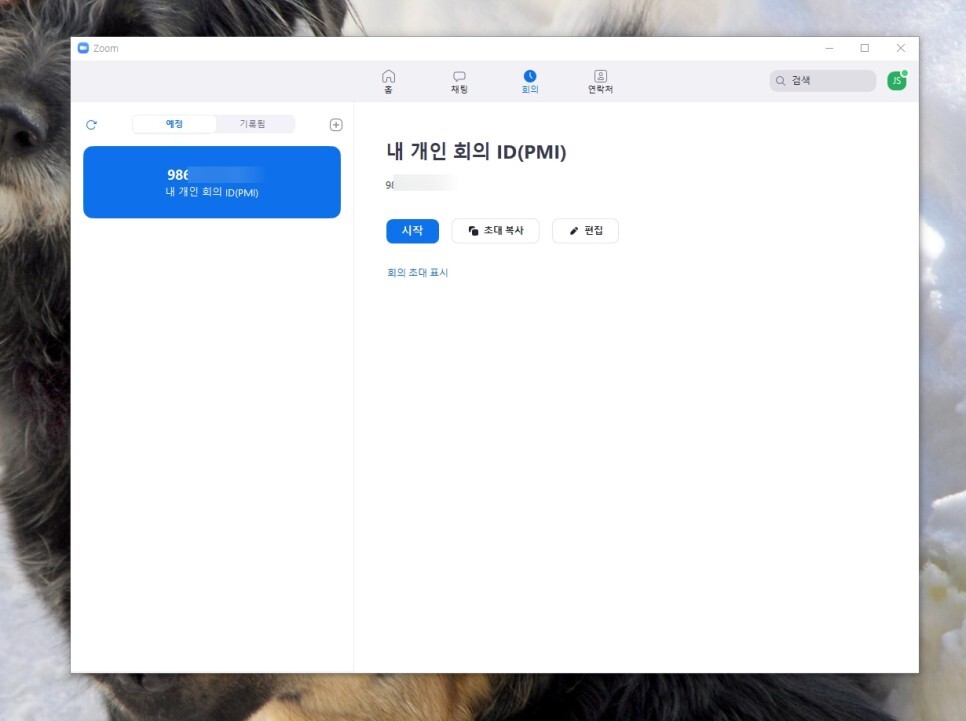
회의 탭에 들어가 보시면 여기에 내 아이디가 있고 여기서 회의 "시작" 버튼을 누르면 화상 회의 채널이 만들어 집니다.
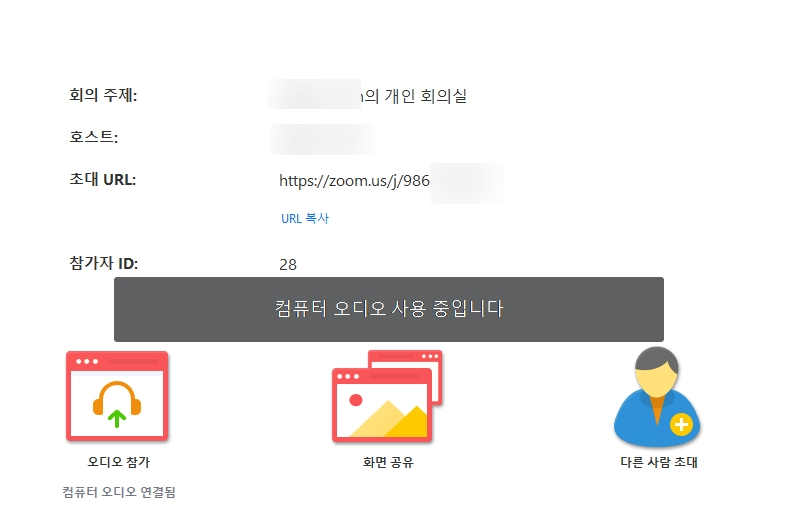
그리고 여기서 이제 이런 화면이 나오게 되는데 초대 url을 복사해서 회의에 참석 할 상대방에게 보내 주면 상대방이 이것을 클릭했을 경우에 내가 초대한 회의실로 들어올 수가 있습니다.
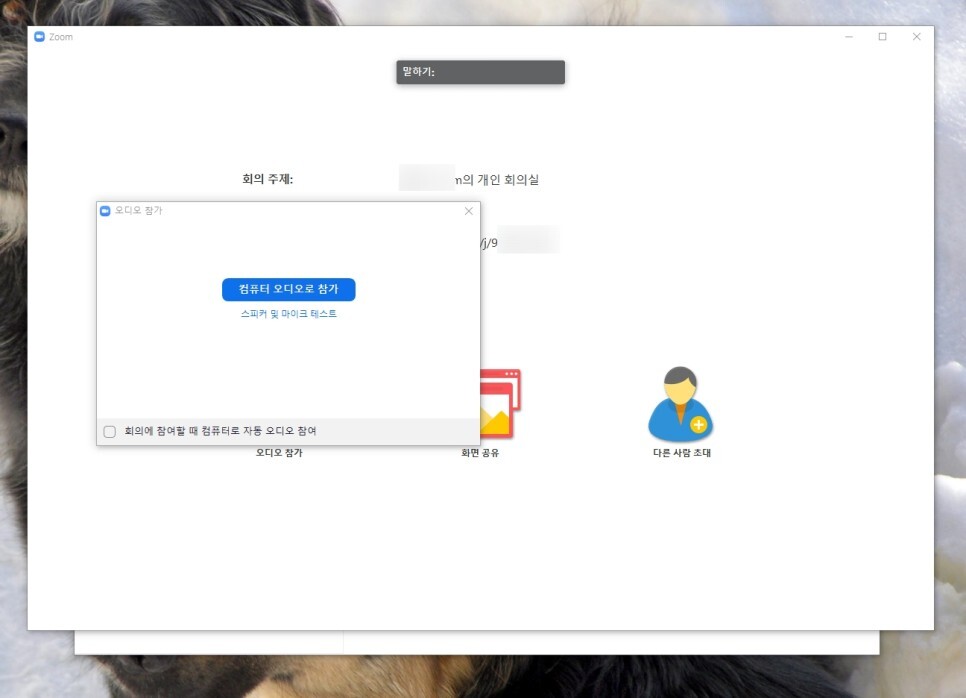
그리고 서로 여기서 말이나 대화를 나눌 수가 있는데 여기 보시면 처음에 실행하자마자 "컴퓨터 오디오로 참가"라는 화면이 나옵니다.
이것를 누르게 되면 자동으로 내 오디오 음성이 회의에 참석한 사람들에게 들리게 됩니다.
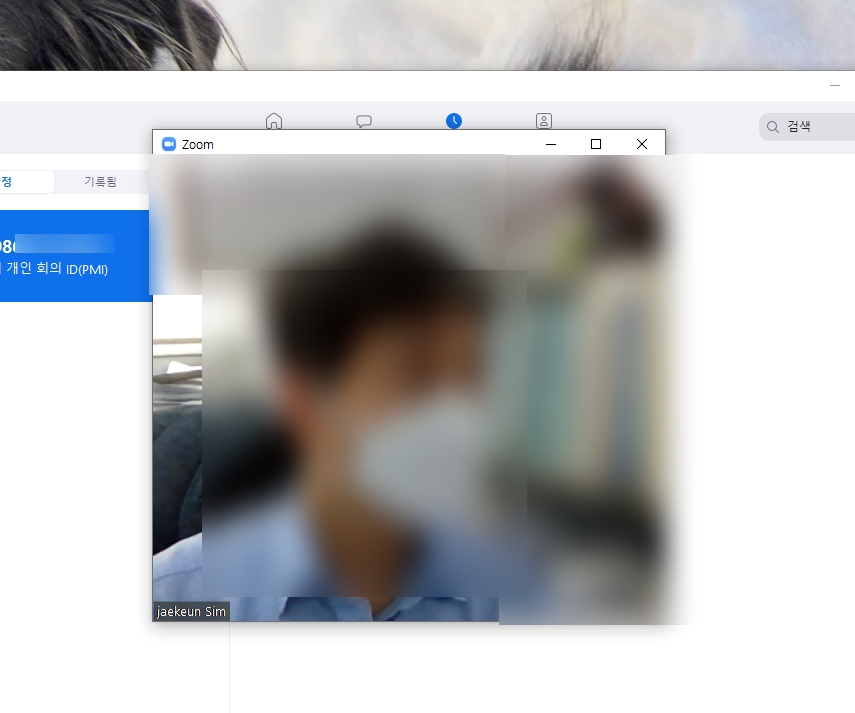
그리고 화상 회의 프로그램인만큼 웹캠이나 아니면 카메라가 연결되어 있다면 서로의 모습을 보며 회의 또는 강연을 할 수 있습니다.
이 기능은 밑에 보시면 비디오 공유 버튼을 통해 활성화 할 수 있습니다. 이것은 처음에는 꺼져 있는 상태입니다.
그래서 웹카메라로 내 화상을 상대방에게 보여줄 준비가 되면 눌러주세요. 그러면 내 모습이 상대방에게 보여지기 시작합니다.
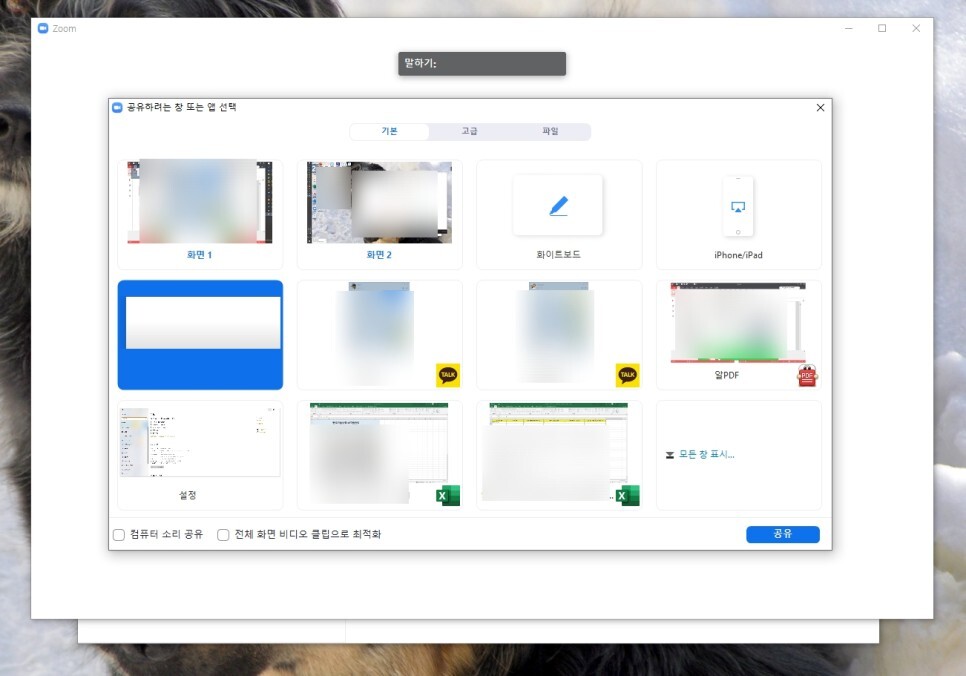
그리고 밑에 보시면 "화면 공유"라는 것이 있습니다. 화면 공유 기능은 서로 어떤 문서나 파일을 같이 보면서 이야기 할 경우에 이 버튼을 누르면 같은 화면이 공유가 됩니다. 화면 공유 버튼을 누르게 되면 위와 같이 각 화면들이 나오게 되는데, 여기서 내가 화면을 공유 할 것을 선택해 주면 됩니다.
그리고 줌말고도 구글 행아웃이라는 화상회의 프로그램이 더 있는데 , 이것도 굉장히 간편하니 관심있으신 분들께서는 여기에서 확인해 보시기 바랍니다 .
이상으로 줌 ZOOM 화상회의 PC다운로드 및 사용방법에 대해서 알아보았습니다.
'컴퓨터팁' 카테고리의 다른 글
| 윈도우10 게임바 끄기 및 게임녹화 및 화면캡처 방법 (0) | 2021.12.31 |
|---|---|
| 윈도우10 기본앱 프로그램 설정방법(초간단) (0) | 2021.12.30 |
| 넷플릭스 가격 요금제 어떤것을 선택하는게 이득 (0) | 2021.12.30 |
| PPT 파워포인트 페이지 번호 넣기 (0) | 2021.12.30 |
| 파워포인트 글꼴 포함 저장 꿀팁 (0) | 2021.12.29 |
