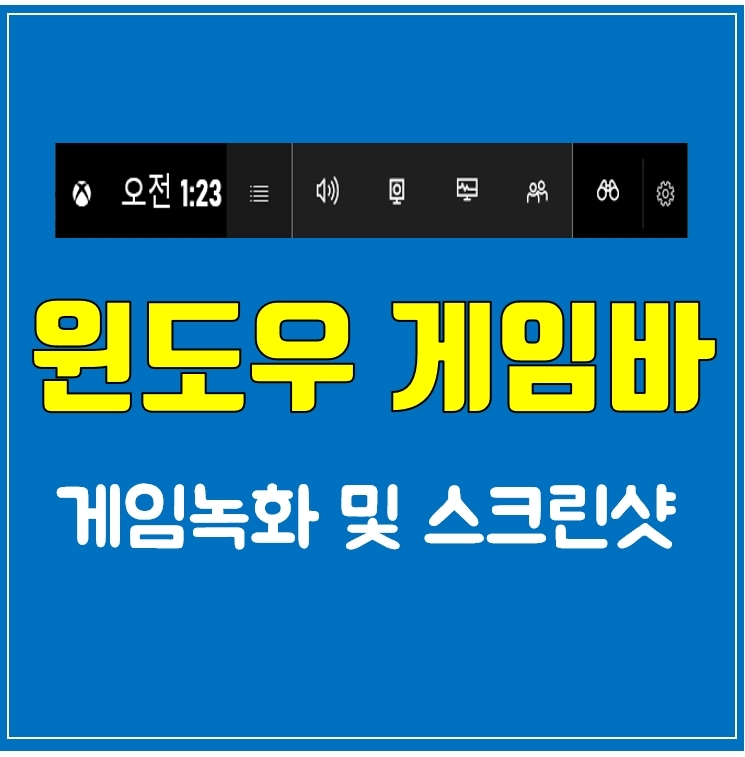
안녕하세요 알림이 입니다. 오늘도 유용한 IT꿀팁을 하나 가져와 보았습니다.
바로 윈도우10 게임바 끄기 및 게임녹화 및 화면캡처 방법에 대해서 알려 드릴까 합니다.

컴퓨터를 사용하다가 어떤 게임이나 이런 것들을 하게 되면 XBOX GAME BAR라는 문구와 함께 위의 화면이 살짝 나왔다 사라집니다.
이것은 윈도우10 게임바로서 기본적으로 설치된 프로그램이며, 게임녹화 및 스크린 샷등의 화면캡처에 특화된 프로그램입니다.
그런데 이게 여간 불편할때가 많죠~ 그 이유는 대부분 그래픽카드를 사용하게 되면 이런 게이밍 화면을 캡처하고 동영상을 녹화할 수 있는 전용 소프트웨어를 같이 제공하고 있습니다. 특히 그래픽카드가 엔비디아, AMD가 양분하고 있고, 이 제조사들은 각각 별도의 전용 소프트웨어를 제공하고 있지요. 그런데 이게 두개가 겹치게 되면 자꾸 헷갈리기도 하고 느려지기도 하거든요.
그래서 오늘은 윈도우10 게임바 끄는 방법에 대해서 알려드리도록 하겠습니다.
Game bar 끄기

먼저 시작하면에 가서 설정 버튼을 눌러주세요.
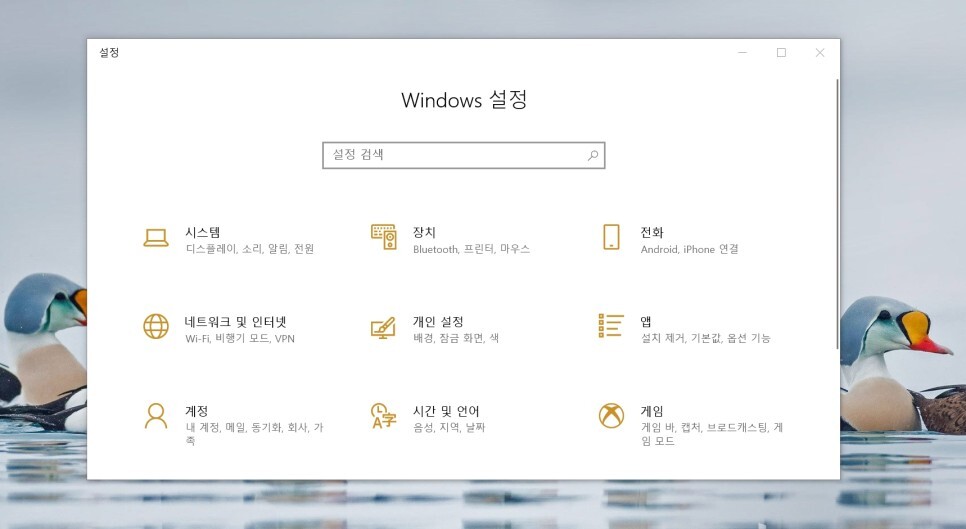
그리고 나면 여기에서 "게임"이라는 것을 볼 수가 있는데요, 그것을 눌러 주세요.

그리고 나면 여기에서 "게임바" 설정화면을 볼 수가 있습니다. 여기서 "켬"을 "끔"으로 바꿔주면 게임바가 꺼지는 겁니다.
이렇게하면 윈도우10 게임바 끄는방법을 다 알려드렸는데요.
게임녹화 및 화면 캡처방법
지금부터는 이걸로 윈도우10 게임녹화와 화면캡처를 하시고 싶으신 분들을 위해서 더 설명드려볼께요.

밑에 쪽에 보면 키보드 바로가기가 보입니다. 그리고 참고로 기본적으로 다른 프로그램들을 깔지 않아도 이걸로 게임 스크린샷부터 녹화를 할 수 있습니다. 그때 사용하는 단축키를 설정하는 곳이랍니다.

기본적으로 게임바는 "윈도우 + G" 키로 설정되어 있고 호출하면 위와 같은 화면이 나타납니다.
여기에서는 CPU, GPU, 램 사용률을 볼 수 있을 뿐만 아니라 시스템 소리도 설정할 수 있기 때문에 이런 부분도 참 괜찮습니다.
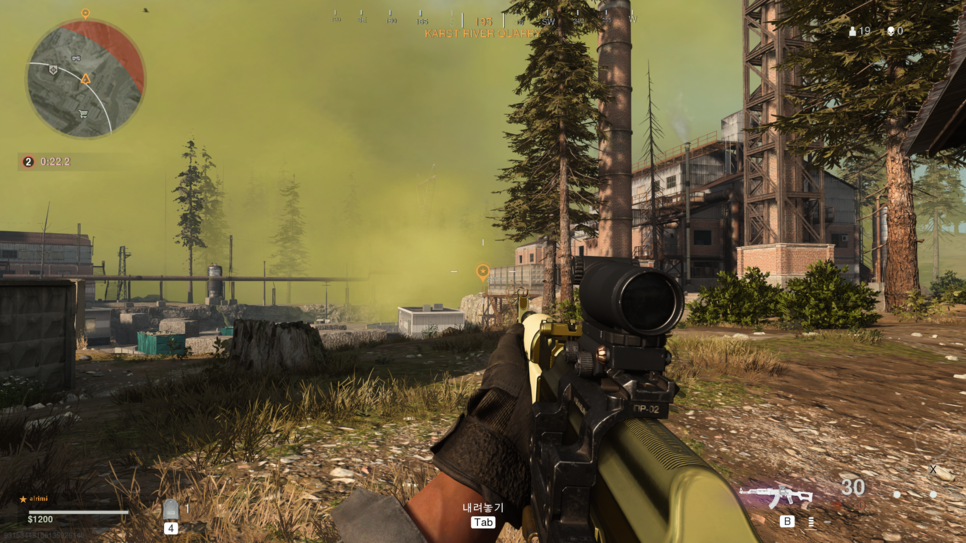
그리고 혹시나 게임 화면캡처를 하고 싶을 때는 "윈도우+ ALT + 프린트스크린"키를 눌러주시면 되고, 게임녹화는 "윈도우+ALT+R"을 눌러주면 녹화가 된답니다.
그러면 나만의 멋진 게임 플레이 장면들을 동영상으로 녹화하거나 스크린샷으로 캡처해서 공유 해 보세요~
'컴퓨터팁' 카테고리의 다른 글
| 넷플릭스 시청기록 삭제 및 확인 완전 쉬움 (0) | 2021.12.31 |
|---|---|
| 파워포인트 세로 슬라이드 전환 및 인쇄방법 (0) | 2021.12.31 |
| 윈도우10 기본앱 프로그램 설정방법(초간단) (0) | 2021.12.30 |
| 줌 ZOOM 화상회의 PC다운로드 및 사용 방법(초간단) (0) | 2021.12.30 |
| 넷플릭스 가격 요금제 어떤것을 선택하는게 이득 (0) | 2021.12.30 |