
사무직에 종사하시는 분들이라면 대부분 엑셀을 정말로 많이 사용하고 계실겁니다.
그런데 작업을 하다보면 영업정보 또는 인사정보 등 민감한 정보가 담겨 있는 엑셀파일을 비밀번호를 설정해야 할 때가 있습니다.
그래서 오늘은 엑셀 비밀번호 설정과 해제 하는 방법에 대해서 알아보도록 하겠습니다.
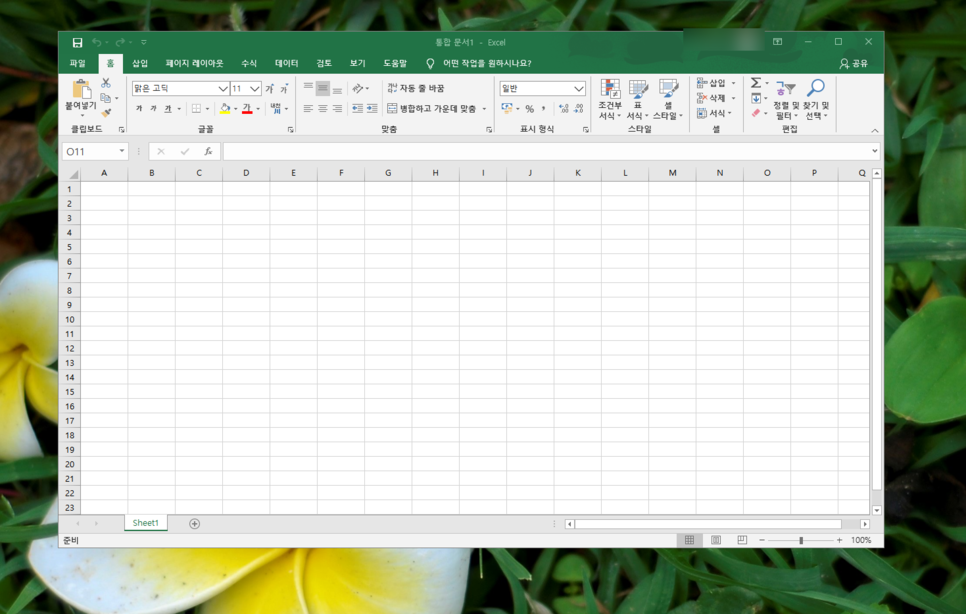
먼저 파일 내용을 다 작성하고나서 저장을 해야합니다. 여기 위의 탭 메뉴에서 "파일"을 선택 해 줍니다.
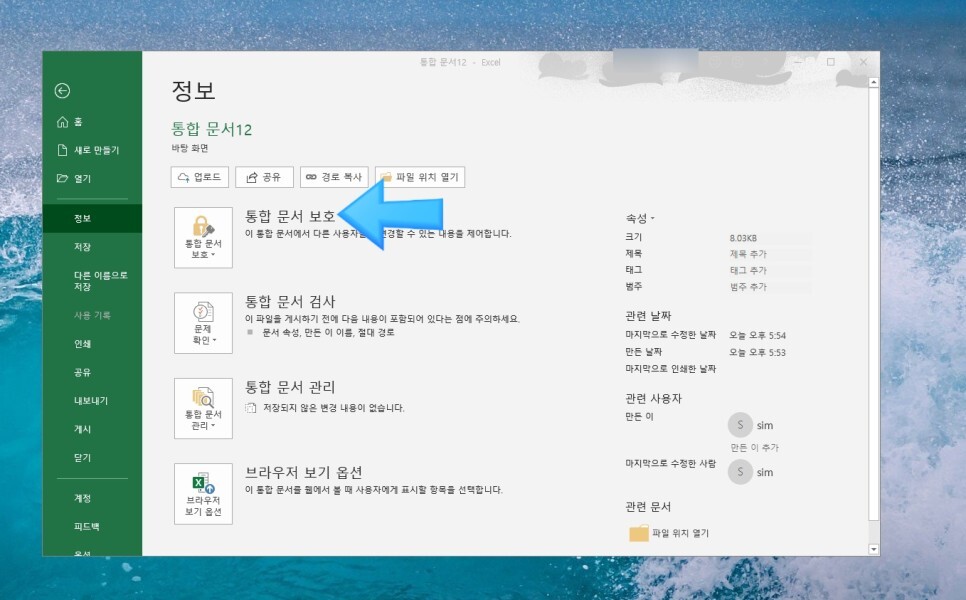
“정보”를 눌러주면 위와 같은 화면이 나옵니다.
여기에서 “통합 문서 보호” 를 선택하면 엑셀 비밀번호 설정과 해제를 할 수가 있습니다
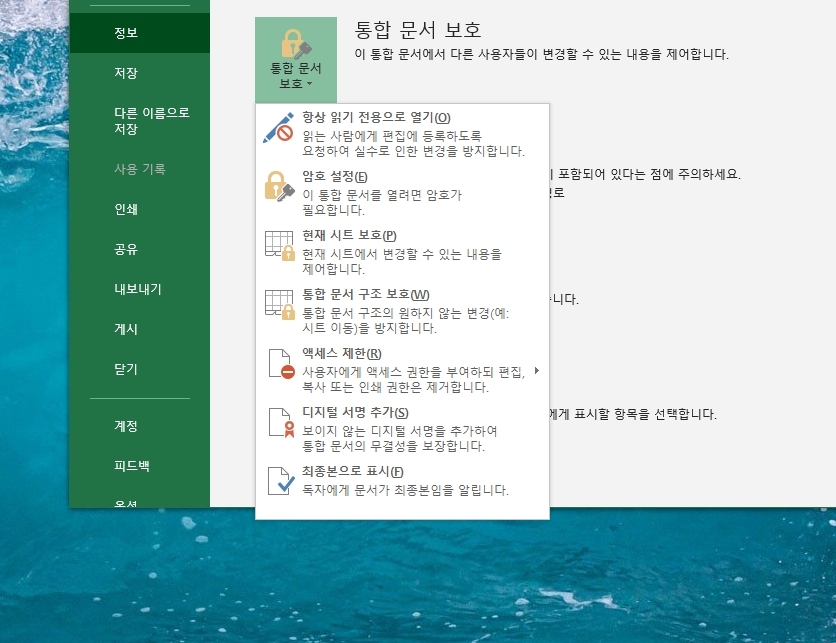
일단, 서브메뉴에서 엑셀 암호 설정이 보이면 여기서 설정을 눌러줍니다.
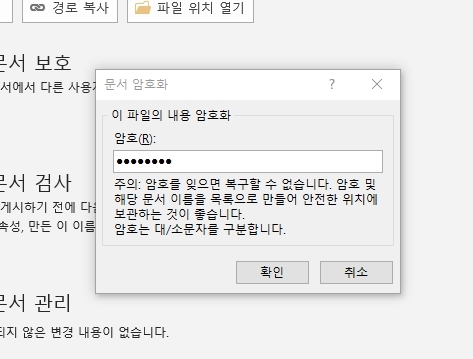
그러면 위와 같이 암호를 입력하는 화면이 나오고 여기에서 암호를 두번 입력 해 주면 됩니다.
그리고 반드시 저장을 해 주어야 암호가 저장이 됩니다.

그리고나서 파일을 끈 후 다시 열게 되면 위와 같이 00문서는 보호되어 있습니다라고 나오고, 여기서 암호를 입력해야만 해당 파일을 열수가 있습니다.
반대로 엑셀 비밀번호를 해제하고 싶을 때는 저기 메뉴에서 암호란에 공백으로 놔두게 되면 암호가 풀리게 됩니다.
그러면 앞으로는 해당 파일을 열었을 때 암호 없이도 열수가 있습니다.
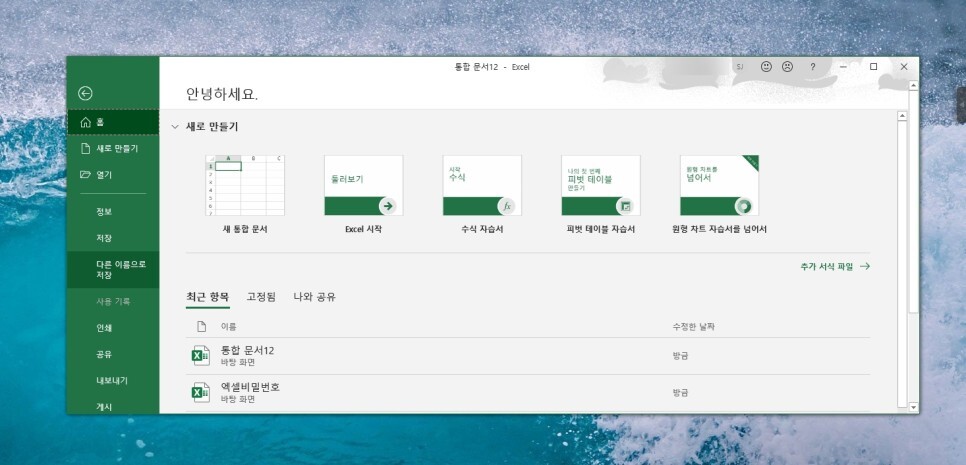
만약에 읽기와 쓰기 권한을 달리 주고 싶다면 이렇게 하시면 됩니다.
아까 보셨던 파일 메뉴에서 "다른 이름으로 저장"을 눌러줍니다.
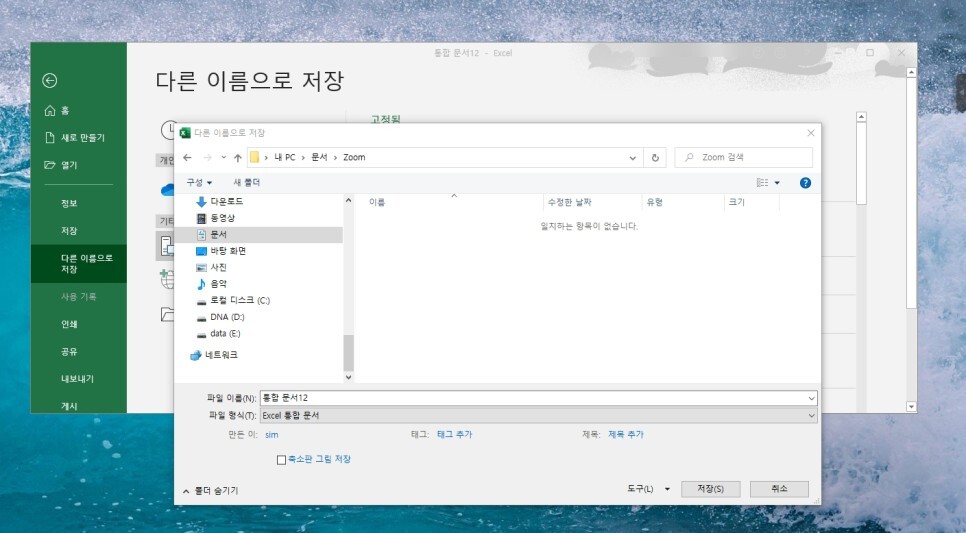
그러면 파일을 저장 할 위치와 파일명을 정할 수 있는 화면이 나옵니다.
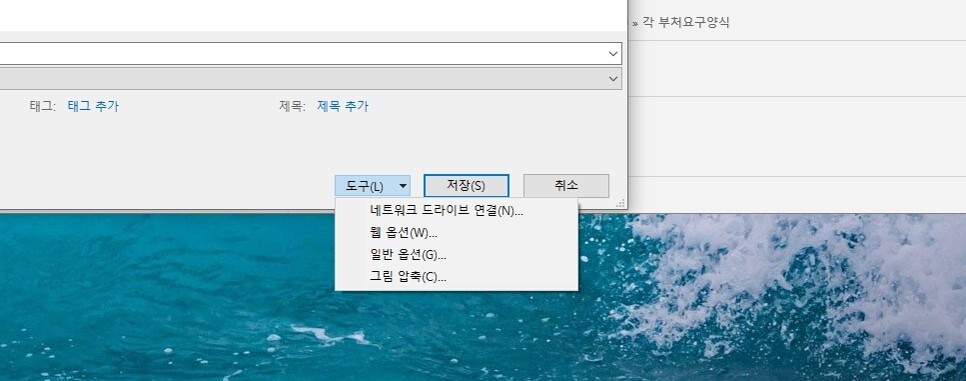
여기의 하단부에 보시면 "도구" 옵션이 있는데 이것을 선택 해 주면 서브메뉴에서 "일반 옵션"이 나오는데 이것을 선택 해 주세요.

그러면 여기에서는 열기 암호와 쓰기 암호를 별도로 설정할 수가 있습니다.
읽기는 하되 쓰지는 못하는 것이지요.
이상으로 엑셀 비밀번호 설정 및 해제 방법에 대해서 알아보았습니다.
이제 엑셀의 달인이 되어 봅시당!
'컴퓨터팁' 카테고리의 다른 글
| 윈도우 무비메이커 다운로드 및 사진동영상 만들기 (0) | 2022.01.11 |
|---|---|
| 한글 그림 사라짐 및 안보임 현상 해결하기 (0) | 2022.01.10 |
| 윈도우10 자동로그인 설정하는 방법 (0) | 2022.01.10 |
| 윈도우10 키보드 반응 속도 빠르게 조절하기 (0) | 2022.01.10 |
| 동영상 녹화 프로그램 반디캠 이용하니 강의 영상제작 쉽네요! (0) | 2022.01.10 |